Android: So behebt Ihr Probleme im abgesicherten Modus
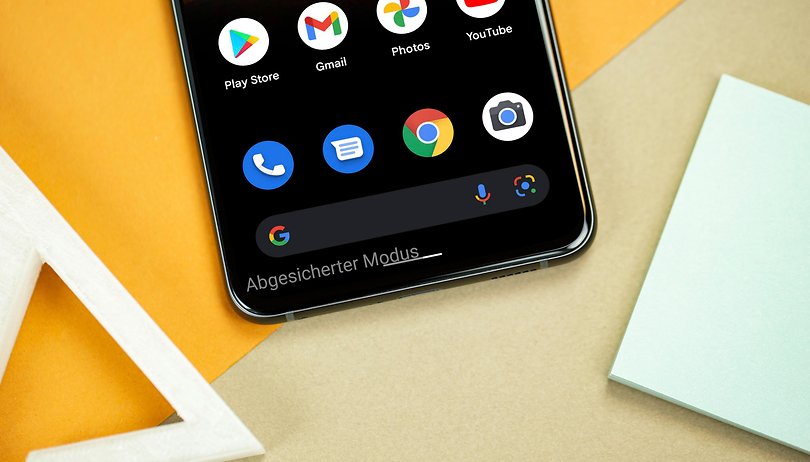

In anderen Sprachen lesen:
Verhält sich Euer Smartphone seltsam, nachdem Ihr eine App oder ein Spiel installiert habt? Oder möchtet Ihr Probleme beheben, die aus heiterem Himmel auftauchten? NextPit zeigt Euch, wie Ihr den abgesicherten Modus unter Android zur Behebung von Problemen nutzen könnt. Insbesondere wenn Euer Gerät ohne Vorwarnung neu startet, Apps abstürzen, wenn es einfriert oder einfach langsamer als gewöhnlich läuft.
Der abgesicherte Modus ist eine Option, Euer Handy mit einer minimalen Anzahl von Apps im Hintergrund zu starten. Er ermöglicht Euch, Stabilitätsprobleme auf dem Android-Device zu erkennen und zu lösen. Die meisten neueren Smartphones, auf denen das mobile Betriebssystem von Google läuft, können über eine einfache Verknüpfung darauf zugreifen. Zeit für eine Anleitung also!
Wie man das Handy im abgesicherten Modus neu startet
In der Vergangenheit bot so ziemlich jeder Hersteller seinen eigenen Weg an, wie man den abgesicherten Modus startet. Heutzutage folgen die meisten aber dieser einfachen Anleitung:
- Drückt lange auf die Einschalttaste (oder die Kombination, um das Menü zum Herunterfahren anzuzeigen).
- Tippt auf die Schaltfläche Neustart oder Ausschalten, bis eine Benachrichtigung auf dem Display angezeigt wird.
- Tippt auf OK und wartet, bis das Telefon neu gestartet ist.
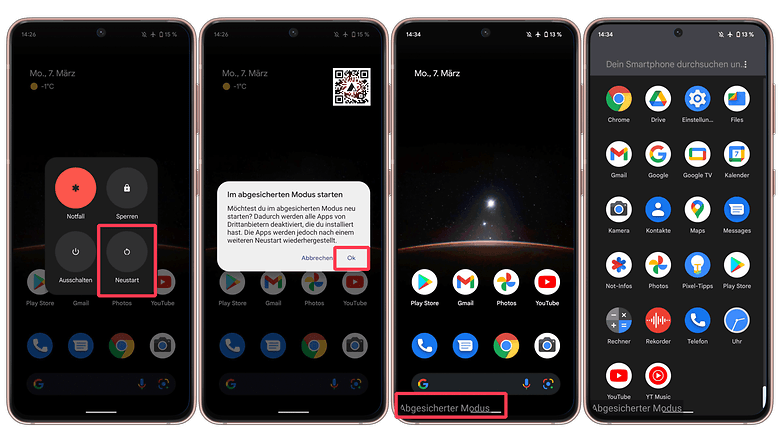
Bei älteren Geräten kann es erforderlich sein, das Bootloader-Menü zu durchlaufen, um den abgesicherten Modus zu aktivieren. In diesem Fall verwendet jeder Hersteller eine andere Tastenkombination, um das Menü während des Startvorgangs des Telefons auszulösen, in der Regel durch Drücken der Einschalttaste und der Leiser-Taste.
Wie man den abgesicherten Modus verlässt
Um den abgesicherten Modus zu deaktivieren, startet Ihr Euer Handy einfach wie gewohnt neu.
Was könnt Ihr mit dem abgesicherten Modus von Android tun?
Der Hauptnutzen des abgesicherten Modus besteht darin, Anwendungen zu identifizieren, die dazu führen, dass das Handy einfriert, abstürzt oder langsamer als gewöhnlich läuft. Im Grunde wird das Android-Telefon nur mit den wichtigsten Systemanwendungen ausgeführt, ähnlich wie in der PC-Welt.
Der abgesicherte Modus entfernt bei einigen Handys auch die Widgets auf dem Startbildschirm und schaltet den Flugzeugmodus ein, wodurch die Daten- und Sprachfunktionen des Geräts deaktiviert werden.
Wenn Ihr feststellt, dass das Stabilitätsproblem im abgesicherten Modus verschwunden ist, entfernt kürzlich installierte Apps oder Spiele, indem Ihr die "Google Play Store"-App aufruft: Tippt dort auf Euer Profilbild > Apps und Geräte verwalten > Verwalten > wählt die App/das Spiel aus > Deinstallieren.
Ihr könnt auch versuchen, kürzlich aktualisierte Apps zu deaktivieren, einschließlich einiger System- oder nativer Apps:
- Öffnet die App Einstellungen.
- Wählt die Option Apps (oder Apps & Benachrichtigungen).
- Tippt auf Alle Apps.
- Wählt die verdächtige App aus.
- Tippt auf die Schaltfläche Deaktivieren.
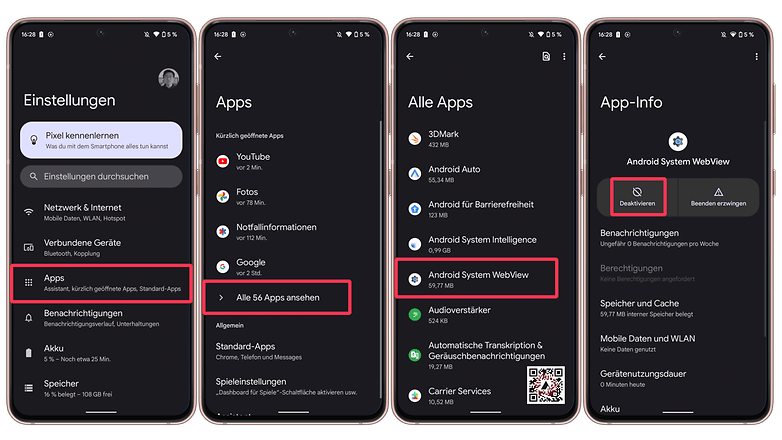
Startet anschließend das Telefon neu und prüft, ob das Problem weiterhin besteht. Wenn das Problem weiterhin besteht, geht die vorherigen Schritte noch einmal durch oder hinterlasst einen Kommentar, in dem Ihr beschreibt, was mit Eurem Handy passiert und welche Schritte Ihr zur Lösung des Problems unternommen habt.
Habt Ihr schon einmal den abgesicherten Modus verwendet, um Probleme auf einem Android-Handy zu beheben? Wie sieht es bei Windows-PCs aus? Teilt uns Eure Tipps zur Fehlerbehebung für Euer Gerät in den Kommentaren mit.







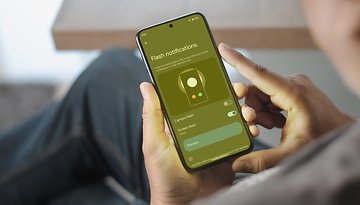




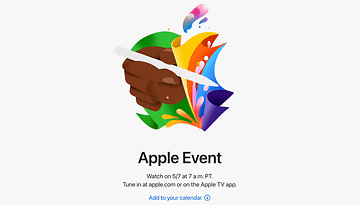




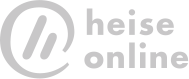

Ich wüsste gerne mal, wie man beim Samsung Galaxy A52 5G einen Soft-/Hardreset hinbekommt, denn sämtliche Anleitungen die ich bisher dazu gefunden habe, funktionieren irgendwie nicht. Welche Tasten muss ich wann wie lange drücken um das zu bewerkstelligen (angeblich soll man damit in einem Menü landen, wo man Soft-/Hardreset etc. auswählen kann)