Gboard: Diese Shortcuts der Google-Tastatur solltet Ihr kennen
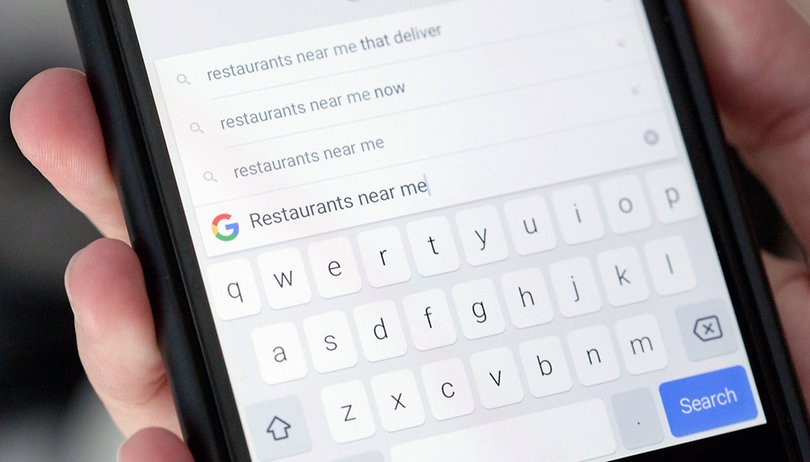

Googles Tastatur "Gboard" hat sich über die Jahre zu einer wirklich brauchbaren Keyboard-Alternative gemausert. Wir wollen Euch ein paar coole Shortcuts zeigen, mit der Ihr noch mehr aus der Software rausholen könnt.
Software-Tastaturen für Smartphones gibt es viele und tatsächlich darunter auch viele wirklich brauchbare. Gboard von Google ist sowohl für Android als auch iOS eine dieser sehr brauchbaren Alternativen und über die Jahre hat das Unternehmen aus Kalifornien diese App stets weiter aufgebohrt und um neue Funktionen ergänzt.
- Lest auch: Die besten Android-Tastaturen im Überblick
Mit mehr Funktionsumfang steigt natürlich auch das Risiko, dass man den ein oder anderen Kniff oder eine Funktion gar nicht erst kennenlernt. Oder es geht Euch wie dem Autoren dieser Zeilen, der aufgrund akuter Wurstfingerigkeit dankbar ist für jeden Tipp und jeden Shortcut, um möglichst produktiv mit einer solchen Tastatur umgehen zu können. Deshalb habe ich hier für Euch ein paar sehr praktische Shortcuts für Gboard und ich bin guter Dinge, dass sich darunter der ein oder andere Tipp findet, den Ihr noch nicht auf dem Schirm hattet. Los geht's:
Shortcut für Sonderzeichen
Ihr könnt ja mit der "?123"-Taste umstellen auf Zahlen und Sonderzeichen. Noch etwas flotter geht es allerdings, wenn ihr besagten "?123"-Button gedrückt haltet und dann per Swipe zum gewünschten Zeichen springt. Wischt Ihr beispielsweise zum Euro-Zeichen und Ihr verharrt dort kurz, werden Euch dann wie üblich auch die anderen dort befindlichen Sonderzeichen – in diesem Fall die Zeichen für andere Währungen – angezeigt. Lasst Ihr dann los, springt die Tastatur automatisch wieder zurück zum normalen Schriftzeichen-Screen.
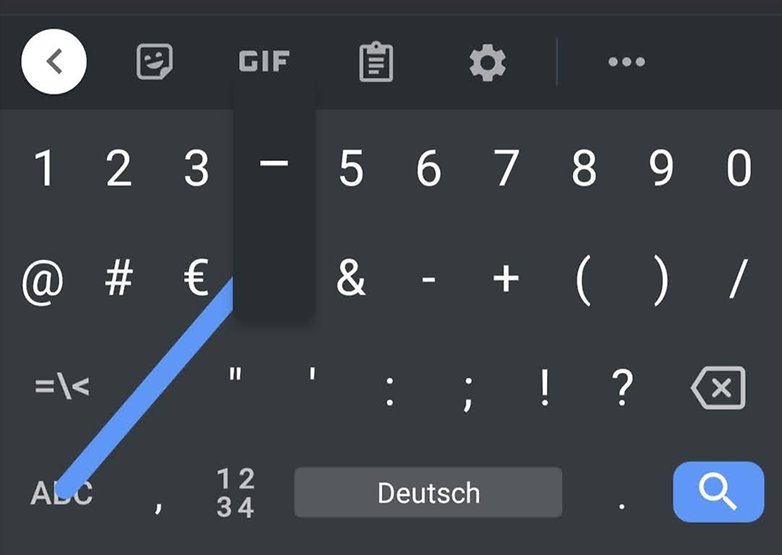
Präzise Cursor-Kontrolle
Ich erwähnte ja meine überdimensionierten Stumpen. Diese können mich in den Wahnsinn treiben, wenn ich im Geschriebenen einen Tippfehler finde und mit dem Cursor exakt zu dieser Stelle zurückkehren möchte. Wer ebenso wie ich unter fetten Fingern leidet oder zu wenig Zielwasser getrunken hat, wird sich freuen, dass es auch einen Trick gibt, um diesen vermaledeiten Cursor präzise dahinzubewegen, wo wir ihn brauchen.
Dazu müsst Ihr lediglich über die Leertaste tippen und dann nach links oder rechts wischen, eben dorthin, wo Ihr den Cursor benötigt. Damit navigiert Ihr mit chirurgischer Präzision an die gewünschte Stelle.
Shortcuts für eigene Phrasen ergänzen
Habt Ihr auch lange, komplizierte Wörter, die Ihr immer wieder verwendet oder gar ganze Phrasen aus mehreren Begriffen, die sich stets wieder in Euren Sätzen wiederfinden? Dann gibt es auch dafür einen Kniff, der Euch hilft, kostbare Zeit zu sparen. Ich beispielsweise bin so tief in meiner Depeche-Mode-Bubble gefangen, dass wir wieder und wieder über immer die gleichen Alben und Songs sprechen im Freundeskreis.
Da hilft es mir, dass ich bei Gboard den Songtitel "Enjoy the Silence" abkürzen kann, indem ich einfach "ets" schreibe. Vermutlich fasst Ihr Euch an die Birne, dass jemand für Songnamen Kürzel anlegt, aber hätte ich diese Funktion schon vor 20 Jahren nutzen können, hätte ich vermutlich locker sechs Monate meines Lebens sparen können.
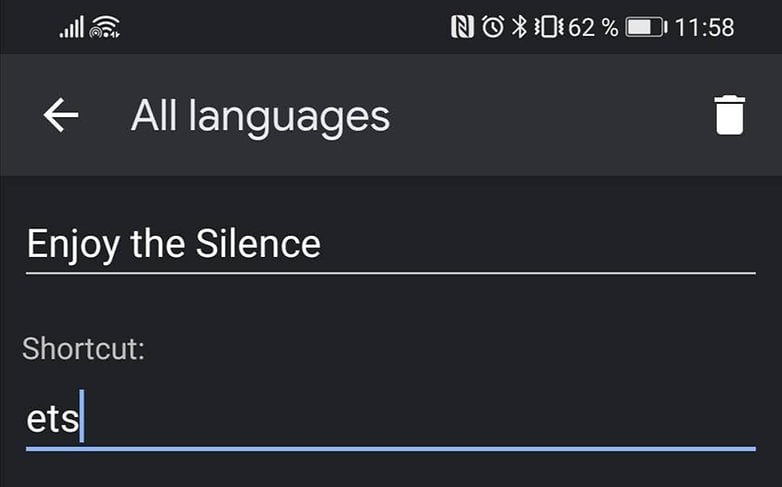
Damit Ihr Eure eigenen Kürzel für Eure Worte, Zeichenfolgen oder Phrasen anlegt, müsst Ihr ins Wörterbuch gehen in den Gboard-Einstellungen. Tippt dort auf "Mein Wörterbuch", wählt die gewünschte Sprache beziehungsweise "Alle Sprachen" aus und dann könnt ihr mit einem Tipp auf das Pluszeichen oben rechts loslegen. Erst gebt Ihr das gewünschte Wort oder die gewünschten Worte ein, dann optional Euer gewünschtes Kürzel.
Dabei solltet Ihr natürlich darauf achten, dass Ihr kein Kürzel wählt, welches Ihr ständig in einem anderen Kontext nutzt. "Enjoy" als Kürzel für "Enjoy the Silence" wäre also Humbug. Habt Ihr das gemacht und bestätigt, steht Euch Euer Wunschbegriff künftig zur Verfügung, sobald Ihr das Kürzel eingebt. Wie unten im Bild ersichtlich, tippe ich "ets", um "Enjoy the Silence" als Vorschlag zu erhalten.
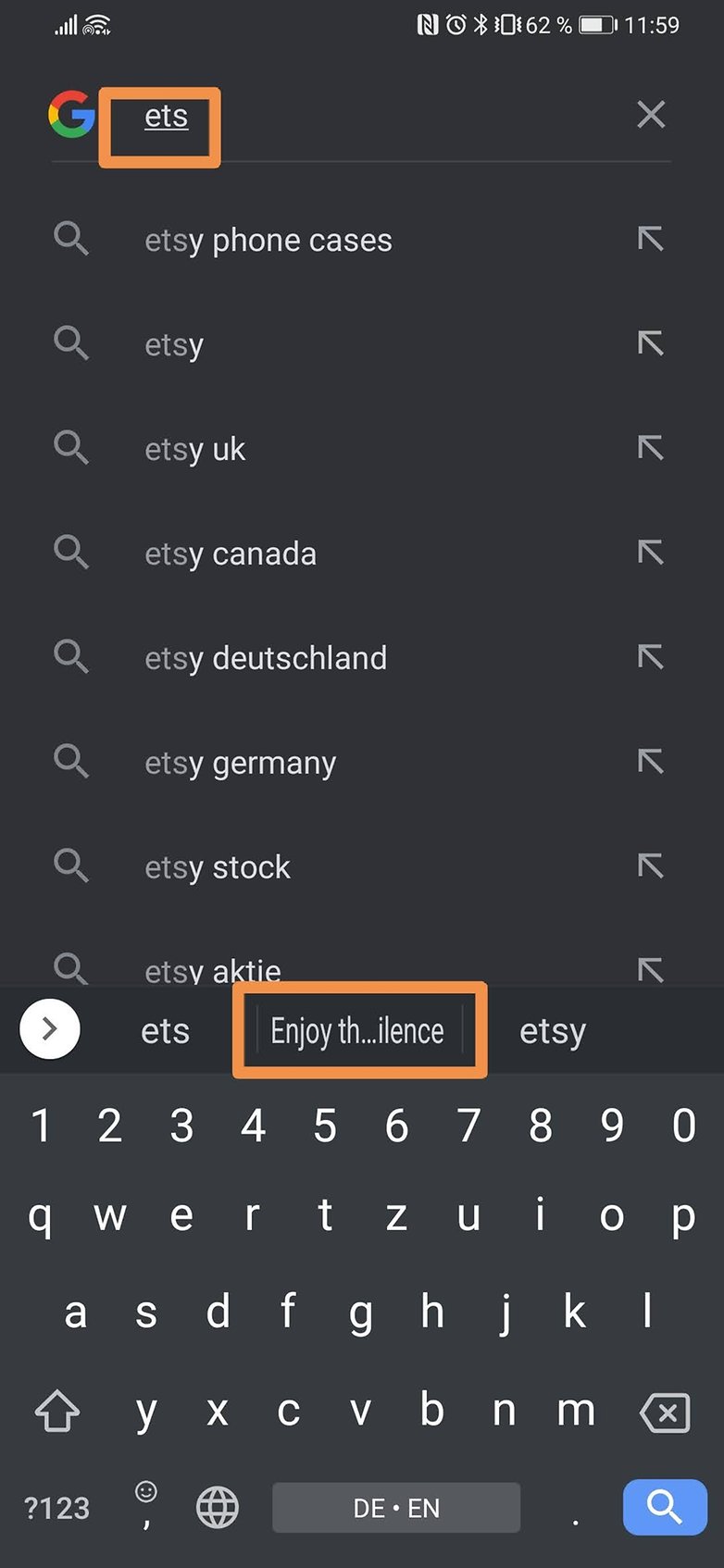
Großbuchstaben-Shortcut: Wenn man mal SCHREIEN muss
Manchmal muss man gerade im Netz auch mal laut werden und greift dann zu den unhöflichen Wörtern in Großbuchstaben. Ihr kommt nie drauf, welche Software-Tastatur genau dafür ebenfalls einen Shortcut hat. In der Tat ist es sehr einfach, aus einem getippten Wort eine All-Caps-Version zu machen, wenn Ihr zum Beispiel nach dem Schreiben eines Satzes feststellt, dass Ihr ein Wort HERVORHEBEN wollt.
In dem Fall tippt Ihr zwei mal auf das gewünschte Wort, um es zu markieren. Danach tippt Ihr auf die Umschalttaste, also auf den Pfeil nach oben auf der linken Seite. Durch Antippen wechselt Ihr hier dann beliebig zwischen Kleinbuchstaben, All Caps und Großbuchstabe am Anfang hin und her.
Apropos Großbuchstaben: Vermutlich kennt Ihr diesen Tipp schon, aber wenn Ihr am Wortanfang einen Großbuchstaben benötigt, legt Ihr den Finger auf die Umschalttaste und wischt dann auf den gewünschten Buchstaben, der dann groß getippt wird, bevor automatisch zur Kleinschreibung gewechselt wird.
Mehrere Wörter auf einmal löschen
Wenn man sich erst einmal in Rage geschrieben hat, stellt man manches mal fest, dass man übers Ziel hinausgeschossen ist und die letzten zwei, drei Unverschämtheiten vielleicht lieber wieder löscht. Da kann man dann bei Gboard den guten, alten Drees-Weg gehen und die Backspace-Taste lange – richtig lange – gedrückt halten, oder alternativ hundert mal immer wieder auf Backspace tippen.
Oder man geht den intelligenteren Weg, legt den Finger auf die Backspace-Taste (also die rechts vom "m") und wischt einfach nach links. Auf diese Weise markiert Ihr direkt ein ganzes Wort oder falls gewünscht auch mehrere. Wenn Ihr ein bisschen zu flott nach links wischt und zu viel markiert, könnt Ihr das auch wieder korrigieren, indem Ihr entsprechend einen Swipe nach rechts macht, bevor Ihr den Finger vom Display nehmt.
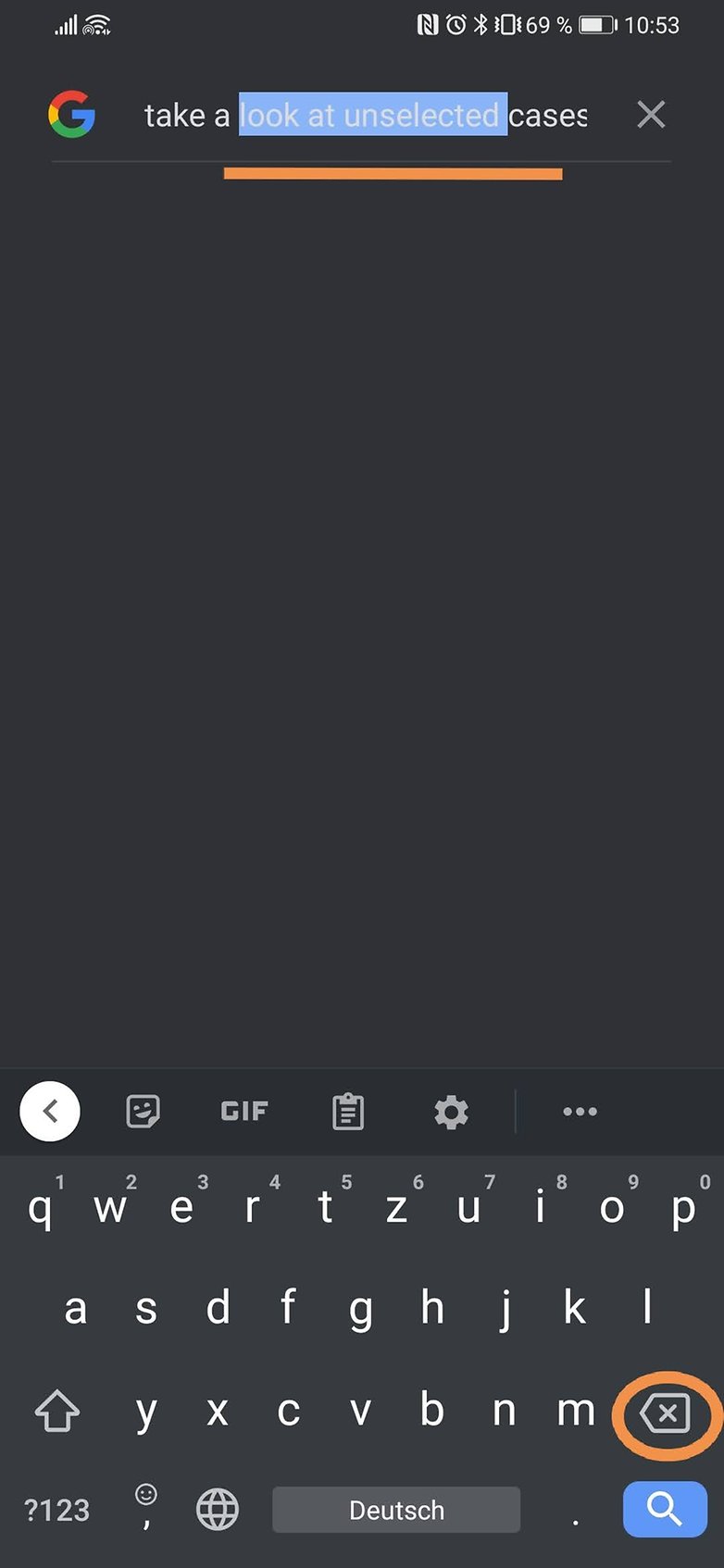
Falls das bei Euch nicht funktionieren sollte, geht nochmal in eure Gboard-Einstellungen. Unter "Glide Typing" findet Ihr dort nämlich den Punkt "Löschen durch Bewegung aktivieren", der dafür zwingend aktiviert sein muss.
Was tun wir aber, wenn uns plötzlich die Erkenntnis anspringt, dass wir das lieber doch nicht hätten löschen sollen? Mit der Macht, beliebig Getipptes zu löschen, geht schließlich auch Verantwortung einher. Kein Problem, so lange Ihr noch nicht weitergeschrieben habt. Denn nach dem Löschen findet Ihr genau die gelöschte Stelle als Wortvorschlag und könnt alles somit auf einen Fingertipp wiederherstellen.
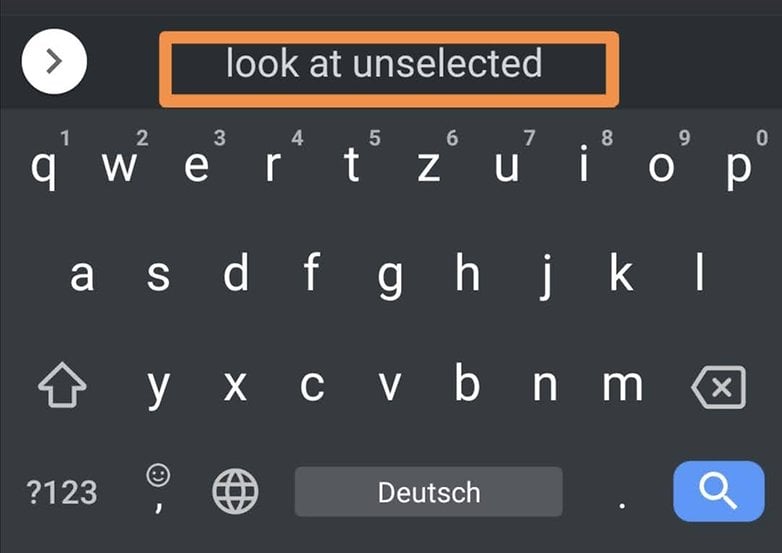
Ein falsch geswiptes Wort verschwinden lassen
Wenn wir schon dabei sind, Getipptes zu löschen, dann gibt es noch einen schnellen Tipp speziell für die Swipe-Fraktion: Wenn Ihr also über die Buchstaben swipt und es wird nicht das gewünschte Ergebnis angezeigt, dann reicht schon das einfache Antippen der Backspace-Taste, um das komplette Wort wieder verschwinden zu lassen.
Smartere Satzzeichen-Nutzung
Zwei nette Features finden sich in den Einstellungen unter "Textkorrektur". Unter anderem seht ihr dort nämlich ganz unten "Doppeltes Leerzeichen durch Punkt ersetzen". Das bedeutet nichts anderes, als dass Ihr am Satzende nach dem letzten Wort nur zwei mal flott auf die Leertaste ballern müsst und habt sowohl den Punkt gesetzt als auch das folgende Leerzeichen gelassen.
Ebenfalls unter "Textkorrektur" könnt Ihr auch auswählen, dass bei jedem von Euch manuell gesetzten Satzzeichen automatisch ein Leerzeichen eingesetzt wird. Diese Funktion steht aktuell aber nur für die englische (US) Sprache zur Verfügung.
Vorgeschlagene Wörter löschen
Es ist im Grunde super praktisch, dass Euch Gboard passende Vorschläge für Wörter macht, die Ihr eventuell als nächstes tippen wollt. Weniger praktisch ist es hingegen, wenn dort Begriffe vorgeschlagen werden, von denen Ihr haargenau wisst, dass Ihr sie niemals brauchen werdet – beispielsweise, wenn Ihr mal ein Wort falsch getippt und gespeichert habt.
Diese Worte könnt Ihr auch wieder aus der Liste der Vorschläge verschwinden lassen und auch das geht erstaunlich einfach: Haltet lediglich das vorgeschlagene und nicht benötigte Wort angetippt und Ihr könnt den Begriff in die virtuelle Tonne kloppen.
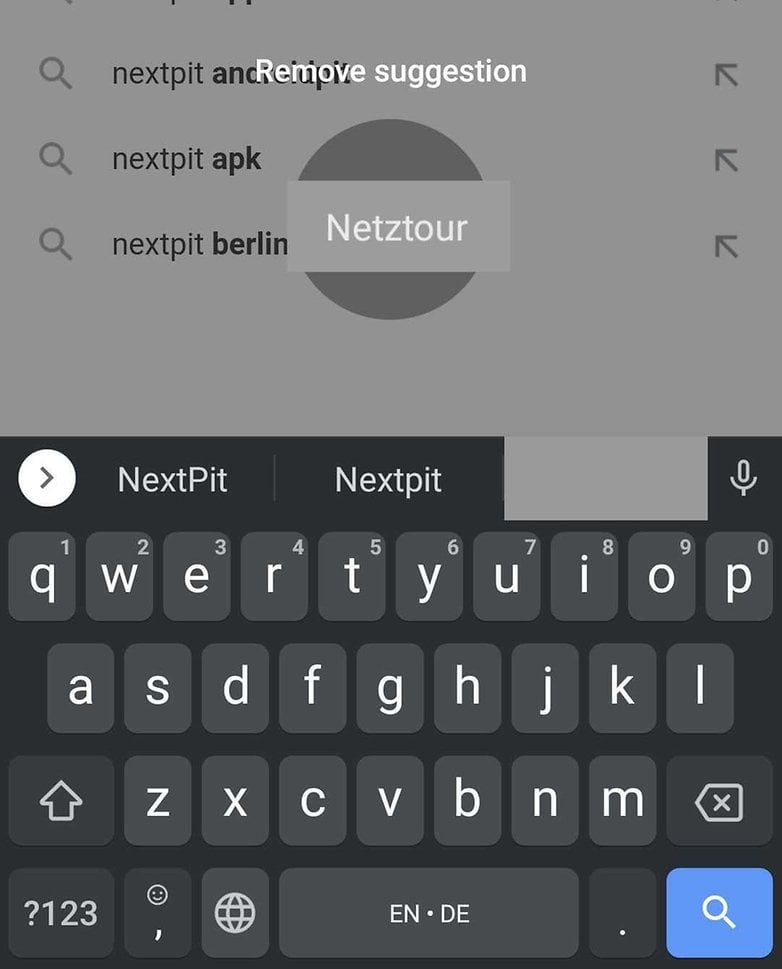
Zu kleine Hände? So verschiebt Ihr das Keyboard
Ich bin groß. Ziemlich groß. So groß, dass ich vermutlich selbst meinen Fernseher noch einhändig bedienen könnte, wenn es sein müsste. Viele Nutzer sind aber überfordert von den großen Smartphone-Displays und tun sich schwer damit, die Tastatur einhändig problemlos bedienen zu können. Für den Fall könnt ihr das komplette Keyboard an die rechte oder linke Seite andocken.
Der Shortcut dafür: Tippt auf das Komma und haltet die Taste gedrückt. Es erscheint ein Menü, in dem Ihr drei Symbole seht und Ihr wischt auf das linke, welches so aussieht wie eine Hand, die auf einem Quadrat liegt.
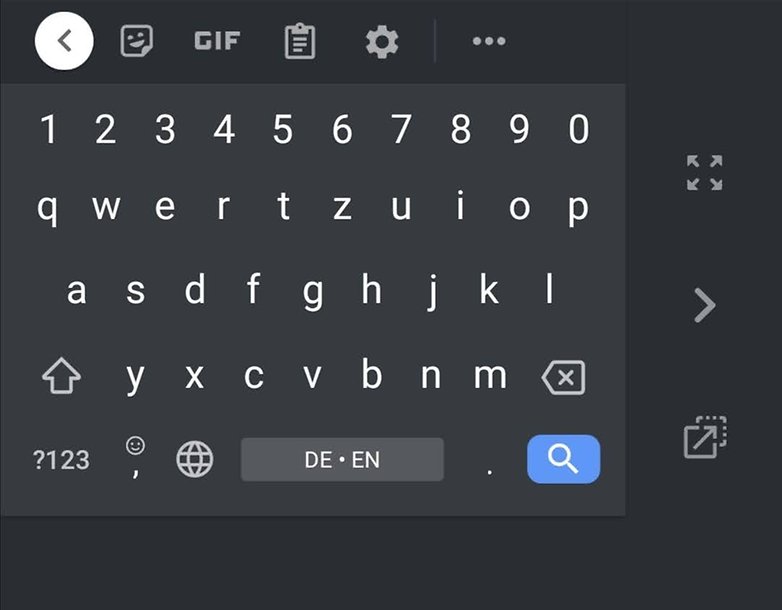
Die Tastatur wird dann etwas kleiner und rutscht auf die linke Seite. Oben im Bild seht Ihr jetzt drei Symbole. Entweder kehrt Ihr mit dem obersten zurück zur vollen Größe, nutzt den Pfeil, um die Tastatur stattdessen – siehe unten – rechts anzudocken, oder ihr tippt auf das unterste Symbol und könnt die Tastatur frei verschieben und auch minimal in der Höhe verändern.
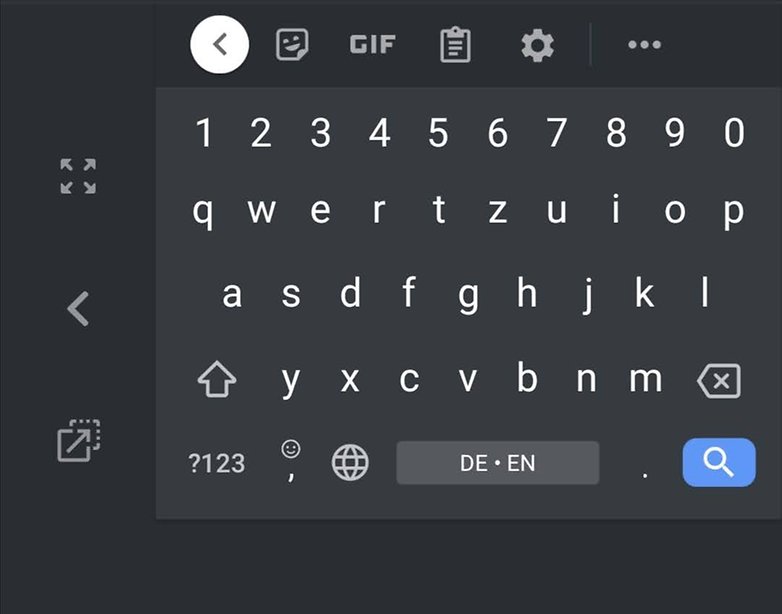
Und was ist mit Bruchzahlen?
Habt Ihr jemals vor dem Problem gestanden, dass Ihr nicht wisst, wie Ihr Brüche darstellt über Eure Tastatur? Ich persönlich jetzt eher nicht so, aber für den Fall, dass das für Euch ein Thema ist, gibt es natürlich auch hier einen Tipp. Ihr könnt Euch schon denken, dass auch das unter Gboard denkbar simpel umgesetzt ist, sonst würden wir es hier ja nicht erwähnen. Haltet also einfach eine beliebige Ziffer gedrückt und wie von Zauberhand erscheinen die dazu passenden Brüche. Reinstes Hexenwerk, oder?
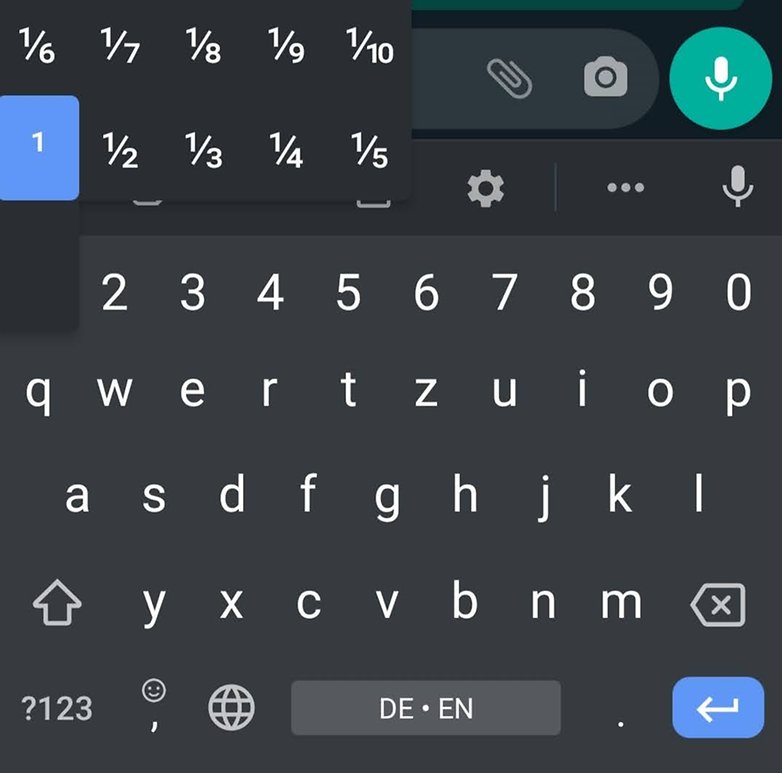
Damit haben wir jetzt einige Shortcuts zusammengetragen, die sicher so manchem die Tipperei (oder Swiperei) versüßen können. Ganz sicher gibt es aber noch einiges mehr, was man aus Gboard herausholen kann. Sagt uns doch gerne in den Comments, welche Tricks aus der Mind=Blown-Abteilung Ihr zusteuern könnt – oder lasst uns auch generell wissen, welche Software-Tastatur Ihr nutzt.
Quelle: Computerworld




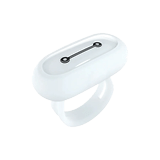
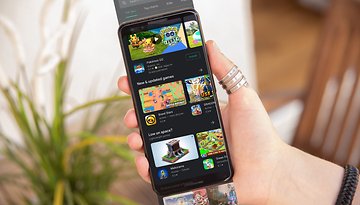


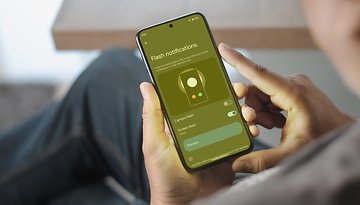

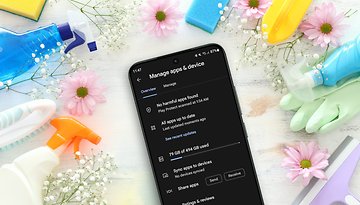






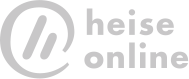

Danke, waren ein paar Unbekannte dabei :-)
ETS ist aber eher der Sektor Smarthome ;-)