Android & iOS: So könnt Ihr Spielstände übertragen und sichern


Habt Ihr Euch ein neues Handy gekauft und zögert noch mit dem Umzug, da Ihr den Verlust Eurer Spielstände fürchtet? Ist doch kein Problem, denn in dieser Anleitung erfahrt Ihr, wie Ihr die Speicherstände Eurer Mobile Games unter Android und iOS übertragen und sichern könnt. Geht auch ganz schnell, versprochen.
In dieser Anleitung zeigen wir Euch, wie Ihr Spielstände unter Android und iOS auf ein neues Gerät übertragen könnt. Bedeutet, Ihr könnt Eure Mobile Games genau an der Stelle weiterspielen, an der Ihr sie auf dem alten Gerät gespeichert habt. Damit Ihr schnell zur für Euer Gerät richtigen Anleitung kommt, findet Ihr hier die Schnellauswahl:
- Spielstände unter Android übertragen
- Spielstände bei iOS übertragen
- Spielstände Cross Platform übertragen
Viele moderne Mobile Games setzen aber übrigens ohnehin auf Online-Accounts, bei denen Euer Fortschritt auf dem jeweiligen Server gespeichert wird. In diesem Fall müsst Ihr das Spiel lediglich neu installieren und Euch mit Euren Credentials einloggen. Wollt Ihr auf Nummer sicher gehen, befolgt aber einfach auch in diesem Falle die nächsten Schritte.
Spielstände unter Android übertragen: So geht's
Android-Spielstände ohne Root übertragen
Im Netz wird Euch für die Übertragung von Spielständen oft direkt dazu geraten, Euer Android-Smartphone zu rooten. Das ist aber schon ein durchaus invasiver Eingriff, bei dem viel schief gehen kann. Bevor Ihr einen Root durchführt, solltet Ihr also erst einmal die Backup-Funktionen Eures Handys nutzen.
In unserer Anleitung über das Übertragen von Handydaten auf neue Geräte haben wir das Ganze ausführlich heruntergetippt. Im Grunde genommen geht es aber darum, dass Ihr gleich in einem Zug Eure gesamten Handydaten auf das neue Handy übertragt. Wichtig wenn's um Spielstände geht: Löscht die Daten auf keinen Fall direkt vom alten Handy, sondern schaut, ob die Spielstände auch wirklich übertragen wurden.
Könnt Ihr Eure Mobile Games nicht dort weiterspielen, wo Ihr aufgehört habt, gibt es auch ohne Root eine Lösung. Allerdings erfordert diese ein wenig Handarbeit und einen PC, ist aber mit einer ausführlichen Anleitung auch nicht wirklich schwer. Auch das Risiko für die beteiligten Geräte, Apps und Euren Garantieanspruch ist gering.
Die Idee ist, die Spielstände aus den App-Daten des alten Telefons zu extrahieren und diese auf dem neuen Smartphone wiederherzustellen. Dafür verwenden wir die Backup- und Restore-Funktion von Androids Entwicklertool ADB. Los geht's:
Spielstände übertragen: Die Vorarbeiten
Zunächst müsst Ihr auf Eurem PC die Tools für die "Android Debug Bridge" – kurz ADB – installieren und aktivieren. Wie das geht, haben wir in unseren Tipps und Tricks zu ADB hinterlegt:
Jetzt müsst Ihr in den Entwicklereinstellungen des Smartphones USB-Debugging aktivieren. Das geht so:
Den letzten Schritt müsst Ihr sowohl auf dem alten als auch auf dem neuen Gerät ausführen.
Außerdem müsst Ihr noch die Package-ID des Spiels herausfinden, dessen Spielstände Ihr übertragen wollt. Am einfachsten sucht Ihr diese in der Web-Version des Play Stores. In der URL des Eintrags findet Ihr die Package-ID der App. Zum Beispiel bei Thimbleweed Park:
- https://play.google.com/store/apps/details?id=com.terribletoybox.thimbleweedparkandroid&hl=de
Habt Ihr die Idee herausgefunden, müsst Ihr nun zu Eurem Computer wechseln.
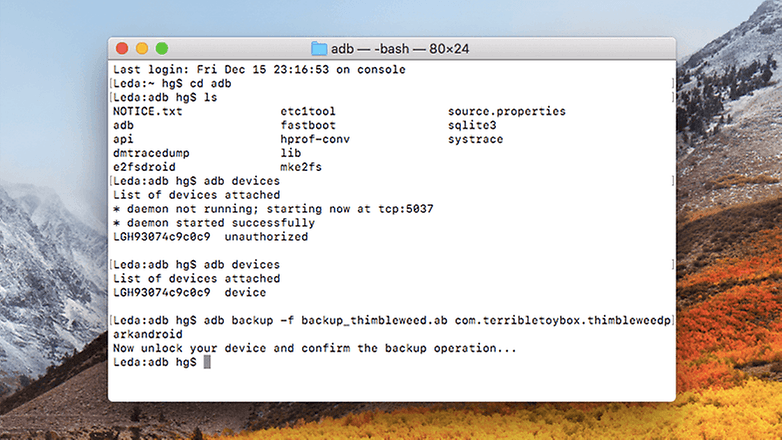
Sicherung der Spielstände
Sind diese Vorarbeiten erledigt, folgt die eigentliche Arbeit. Jetzt übertragen wir die alten Spielstände aufs neue Smartphone. Zunächst machen wir die Sicherung vom alten Smartphone oder Tablet:
- Verbindet den PC und das alte Smartphone mit einem USB-Kabel
- Startet die Eingabeaufforderung bzw. ein Terminal auf Eurem PC
- Wechselt in den Pfad, in dem Ihr ADB installiert habt
- Gebt folgenden Befehl ein: adb devices
- Bestätigt die Debugging-Anfrage auf Eurem Smartphone
- Wird Euch hier ein Gerät angezeigt? Wenn ja, fahrt fort:
- Nächster Befehl: adb backup -f [Name für das Backup].ab [PACKAGE_ID]
- Auf dem Smartphone-Display müsst Ihr das Backup bestätigen und eventuell ein Passwort vergeben. Der Text dieser Meldung deutet auf ein Gesamt-Backup hin, lasst Euch davon nicht verunsichern: Es werden nur die Daten bzw. Spielstände der App oder des Spiels gesichert
Den letzten Befehl wiederholt Ihr für alle Spiele und gebt jedem Backup einen anderen Namen. Ist alles erledigt, könnt Ihr das alte Gerät vom PC abstöpseln.
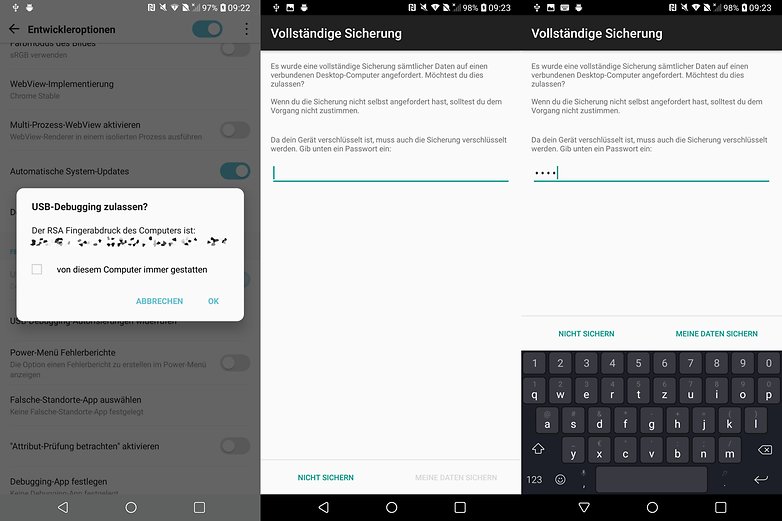
Wiederherstellung der Spielstände
Jetzt geht es an die Wiederherstellung. Zunächst installiert Ihr das Spiel auf Eurem neuen Smartphone. Dann geht es wieder in die Eingabeaufforderung bzw. ins Terminal:
- Verbindet das neue Smartphone mit dem PC
- Startet die Eingabeaufforderung bzw. ein Terminal auf Eurem PC
- Wechselt in den Pfad, in dem Ihr ADB installiert habt
- Gebt folgenden Befehl ein: adb devices
- Bestätigt die automatische Debugging-Anfrage auf Eurem neuen Smartphone
- Wird Euch hier ein Gerät angezeigt? Wenn ja, fahrt fort:
- adb restore [Name für das Backup].ab
- Gebt auf dem neuen Smartphone das Backup-Passwort ein, das Ihr bei der Sicherung eingegeben habt
Wiederholt den letzten Befehl so oft, bis Ihr alle Spielstände wiederhergestellt habt.
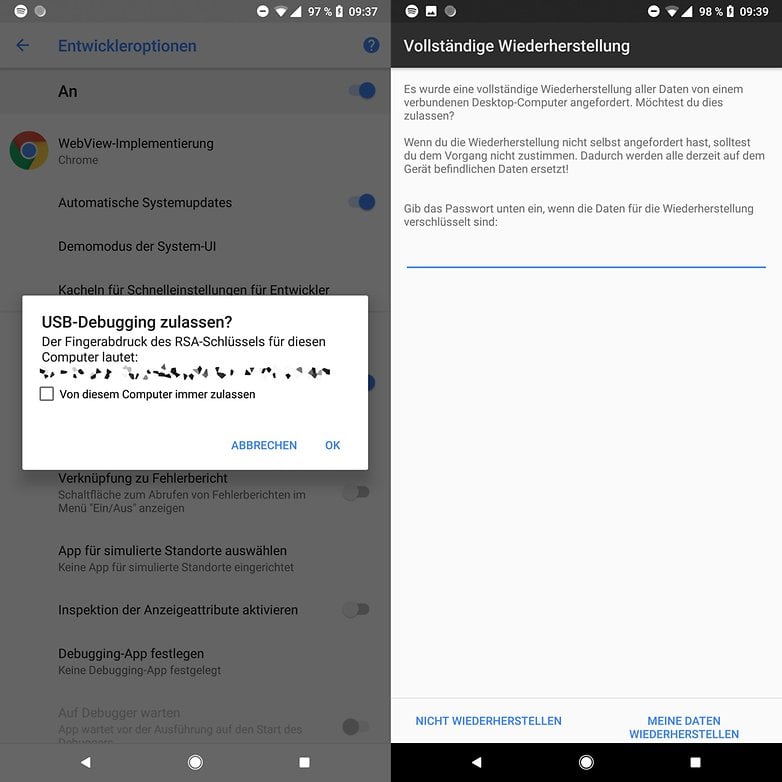
Prinzipiell könnt Ihr mit dieser Anleitung Spielstände und auch App-Daten sichern und auf ein neues Gerät übertragen. Bei Apps ist der Weg über das Android Auto Backup aber der vielversprechendere Weg. Und das beste daran: Es funktioniert ohne manuelles Eingreifen.
Schnelle, Root-basierte Methoden
Habt Ihr Euer Handy ohnehin schon gerootet oder interessiert Euch dafür? Dann findet Ihr nachfolgend die viel bequemere Root-Anleitung zur Übertragung von Spielständen unter Android. Alternativ bieten wir euch eine ausführliche Anleitung zum Smartphone-Rooten an. Sind die Voraussetzungen (Root!) geschaffen, müsst Ihr nur eine Backup-App wie Titanium Backup installieren.
Mit dieser könnt Ihr einfach ein Backup des gesamten Mobile Games erstellen und dieses im Anschluss auf den neuen Handyspeicher ziehen. Das war's dann auch schon! Ist alles glatt gegangen, könnt Ihr das Mobile Game genau dort weiterspielen, wo Ihr aufgehört habt. Wieder gilt die Devise: nicht löschen bevor Ihr den Erfolg nicht mit eigenen Augen gesehen habt!
Spielstände bei iOS übertragen: So geht's
Auf Eurem iPhone oder iPad ist die Übertragung der Spielstände ziemlich einfach. Wenn Ihr Euch ein neues iPhone kauft, solltet Ihr bei der Einrichtung einfach die Backup-Funktion von iOS bemühen. Das ist ohnehin praktisch, da Ihr gleich alle wichtigen Daten auf dem neuen Gerät landen.
Die Spielstände aus der "Apple Arcade" werden sogar zwischen mehreren Geräten synchronisiert. Nutzt Ihr also ein zweites iPhone oder spielt Mobile Games gerne auf dem iPad, könnt Ihr einfach dort weiterspielen, wo Ihr aufgehört habt. Fällt ein Spiel nicht in dieses Szenario, können wir Euch die Software "iMazing" empfehlen. Hier lassen sich Spielstände sogar in der kostenlosen Version auf ein zweites Gerät übertragen. Geht einfach wie folgt vor
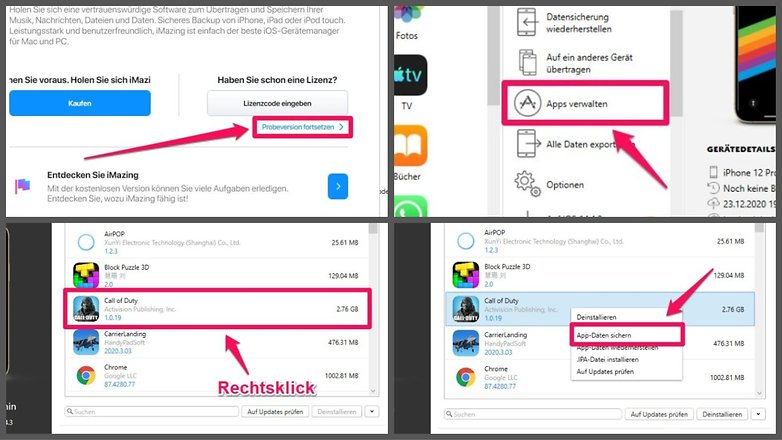
- Ladet Euch die Freeware-Version von iMazing auf der Herstellerseite herunter
- Nach der Installation wählt Ihr die Nutzung der Testversion aus
- Schließt nun Euer iPhone an und wählt auf dessen Bildschirm aus, dass Ihr dem angeschlossenen PC vertraut
- Zurück in iMazing steuert Ihr nun die App-Liste an und sucht dort gleich schon einmal nach dem Mobile Game
- Per Rechtsklick findet Ihr hier eine Option namens "App-Daten sichern". Darüber erstellt Ihr eine Datei mit der Endung ".imazing", welche gesamten Spieldaten enthält
- Diese Anleitung wiederholt Ihr mit dem neuen iPhone im Grunde genommen nur, wählt statt "sichern" aber "Wiederherstellen" aus.
Die Software iMazing ist ein wirklich leistungsstarkes Tool mit vielen Funktionen. Schaut Euch also noch einmal um und überlegt, wofür Ihr das Programm noch gebrauchen könnt.
Spielstände Cross Platform übertragen
Manche Cross-Plattform-Titel sind am PC und auf Tablet oder Smartphone spielbar! Das ist natürlich cool, wenn Ihr sowohl ein Android-Handy als auch ein iPad besitzt. Euren Spielstand hier vom einen aufs andere Gerät zu übertragen, ist allerdings nicht so einfach. Dabei solltet Ihr Euch zwei grundlegende Fragen stellen:
- Muss ich das Spiel mehrmals kaufen? – gekaufte Apps im Play Store sind natürlich nicht auf den App-Store übertragbar
- Nutzt das Spiel einen eigenen Online-Dienst zum Speichern der Spielstände? Falls ja, könnt Ihr automatisch dort weiterspielen, wo Ihr aufgehört habt
Die Probleme beginnen allerdings genau dann, wenn ein Mobile Game Spielstände nicht über ein Onlinekonto synchronisiert. Denn eine Paradelösung für alle Spiele gibt es in diesem Fall nicht. Ja, es gibt Titel wie Stardew Valley, bei denen Ihr die Speicherdateien im Spieleordner kopieren und auf ein anderes Gerät ziehen könnt.
Bei anderen Titeln ist das aber nicht möglich. So müsst Ihr leider entweder auf dem neuen Gerät noch einmal soweit spielen, bis Ihr das selbe Niveau erreicht habt, oder Ihr googelt noch einmal nach einer individuellen Lösung. Auf Fragen gehen wir in den Kommentaren selbstverständlich immer gerne ein!
Also lasst uns gerne einen Kommentar da und verratet uns im gleichen Zug, ob Euch diese Anleitung geholfen hat!










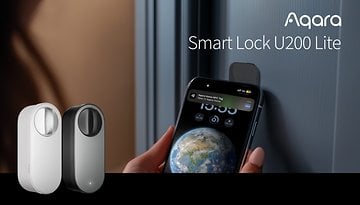



Ihr seid einfach der HAMMER!!!
Ich wollte meine alten Spielstände von Lara Croft Go von meinem Lenovo Yoga Tab 3 auf das neue Samsung Galaxy A8 übertragen. Ich habe etliche Apps probiert, darunter auch meine alte APP "Helium Carbon" die bisher immer funktioniert hat, aber mit dem Samsung Galaxy A8 nicht zu funktionieren scheint - und nichts hat geholfen. Auch Google Drive sowie eine Sicherung über den Google Account selbst habe ich probiert. Dank euer Anleitung und ein paar einfacher Befehle in der CMD ist alles da.
Vielen Dank an euch ALLE. Ich werde auch weiterhin bei euch immer nach einem Rat suchen, wenn ich vor einem Problem stehe.
Vielen Vielen Dank.
Grüße,
Martin
-
Admin
-
Staff
30.03.2021 Link zum KommentarIch habe diese Anleitung soeben endlich um iOS ergänzt und neu veröffentlicht! Hoffe die iPhone-Nutzer unter Euch können nun auch davon profitieren.
Liebe Grüße! =)
Das geht doch wesentlich einfacher: Handy an den PC anschliessen, Im Explorer auf Mein PC, dann das Handy auswählen, Phone, Android, Data und den Ordner mit dem Spielnamen zB com.mobilityware.freecell auf den Rechner kopieren. Dann das neue Handy anschliesen, vorher das Spiel installieren und NICHT starten. Dann den eben kopierten Ordner in das Gleiche Verzeichnis auf dem neuen Handy kopieren. Fertig.
Extrem peinlich, dass Google es hier immer noch nicht geschafft hat, eine auch offline funktionierende Methode (auf Speicherkarten oder USB-Sticks) anzubieten.
Immerhin haben einige Hersteller inzwischen ganz ordentliche Möglichkeiten zur Datensicherung/-übertragung an, leider aber immer nur auf ihre Geräte beschränkt.
Ist aber wahrscheinlich einfach nicht in Googles Interesse, dass wir unsere Daten bei uns behalten wollen.
Eigentlich schlimm, das man es immer noch nicht geschafft hat, Spielstände unter Android auf einfachem Wege zu übertragen. Das ist eine ganz schwache Leistung ???
Alles schön geschrieben und erklärt aber für die meisten wird es eher zu umständlich sein.
bei mir steht beim speichern des backups immer "backup either needs a list of package or -all/ -shared
was tun?
Kann man das gleiche nicht auch mit MyPhoneExplorer machen?
Damit hat man doch auch Zugriff auf den internen Speicher und damit die App-Daten unter .../Android/data bzw. /obb bzw. /obj, kann sie lokal auf dem PC sichern, und später wieder zurück kopieren. Das ist doch viel eleganter mit der grafischen Oberfläche von MPE, als mit Google's ADB Tool.
Oder man legt sich beim vom Spiel favorisierten Social Media Anbieter einen Account an. Bei mir wäre das Facebook. Und da werde ich garantiert keinen Account anlegen.
Gibt es für diese Methode eine Art "force"-Modus, die sich über die Appeinstellung "allowBackup" hinwegsetzen kann?
funktioniert das auch mit "4 Bilder 1wort"? bisher hat keine Methode ohne root geholfen
Scheinbar nicht - ich hab die Methode gerade wegen Telefonwechsel bei "4 Bilder 1 Wort" ausprobiert. Wie bei den meisten Apps, die ich versucht habe so zu sichern, ist die Größe des Backups 1kb. Der Hersteller muss hier wohl den "allowBackup"-Flag für die App auf "false" gesetzt haben. Leider gibt's darüber beim Ausführen der Sicherung keine Info und ich hab auch noch nichts entdeckt um den Flag zu umgehen. Sinnlos. Mittlerweile sind es dort 3130 Rätsel und ich hab echt keine Lust alle noch einmal durchzuspielen. O.o
Dann probiert Swift Backup ist auch eine Alternative.
Deswegen habe ich immer Huawei- bzw. honor-Geräte. Hier kann ich mit Phone Clone oder der “Datensicherung“ (Huawei Backup) die meisten Daten und Spiele problemlos und sehr einfach transferieren.