ADB installieren und nutzen: So funktioniert die Android Debug Bridge


Die Android Debug Bridge, kurz auch ADB genannt, könnt Ihr Euer Handy vom PC aus steuern. Zwar ist das Tool in erster Linie für Entwickler gedacht, mit ein bisschen Vorsicht kann aber jeder sein Android-Smartphone mit den mächtigen Werkzeugen optimieren. NextPit verrät, wie Ihr die ADB für Android installieren und anschließend nutzen könnt.
Die Android Debug Bridge (ADB) ist eine Schnittstelle zwischen Eurem Computer und Eurem Android-Smartphone. Über sie lassen sich etliche Befehle per USB-Kabel an Euer Smartphone senden. So könnt Ihr etwa Euer Smartphone rooten, eine andere Firmware aufspielen oder ein Update installieren.
Springt zum Abschnitt
- Voraussetzung für ADB: USB-Debugging im Smartphone aktivieren
- ADB installieren
- ADB-Befehle: Die wichtigsten Kommandos und Funktionen
- ADB Shell: Eher was für Profis
- ADB-Errors: Häufige Fehlermeldungen
USB-Debugging aktivieren
Um mit der ADB für Android loslegen zu können, müsst Ihr die Funktion "USB-Debugging" auf Eurem Handy aktivieren. Diese ist von Haus aus deaktiviert. Um das zu ändern, begebt Euch im Telefon in die Einstellungen, tippt Über das Telefon an, dort sieben Mal auf die Build-Nummer und geht dann wieder einen Schritt zurück. Dort seht Ihr jetzt den neuen Eintrag Entwickleroptionen, in dem Ihr USB-Debugging aktivieren könnt. Mehr Infos zu den Entwicklereinstellungen gibt's im verlinkten Artikel.
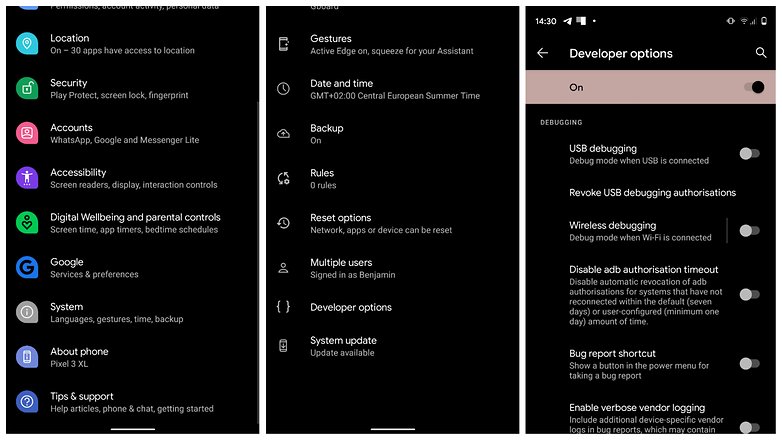
ADB installieren
ADB-Treiber für Windows
Ihr könnt bei Windows 10 Glück haben und müsst dann keine zusätzlichen Treiber installieren. Überspringt also zunächst diesen Schritt und probiert bei Eurem Android-Smartphone zuerst aus, auf die ADB-Schnittstelle zuzugreifen. Falls die Verbindung nicht gelingt, kommt an diese Stelle zurück.
Wird die ADB-Schnittstelle nicht erkannt, müsst Ihr erst einen ADB-Treiber herunterladen und installieren. Eine Liste der ADB-Treiber für unterschiedliche Smartphone-Hersteller sowie Anleitungen spezifisch für Windows 10 und 8.1 liefert Google auf der verlinkten Hilfeseite.
Alternativ verspricht der ADB Driver Installer, die Universallösung für das Problem zu sein. Begebt Euch also auf die Website und klickt dort auf ADB Driver Installer (9.22 MByte) an. Öffnet die ZIP-Datei und startet die darin enthaltene EXE-Datei. Bestätigt die Warnung der Benutzerkontensteuerung, falls sie aufkommt.
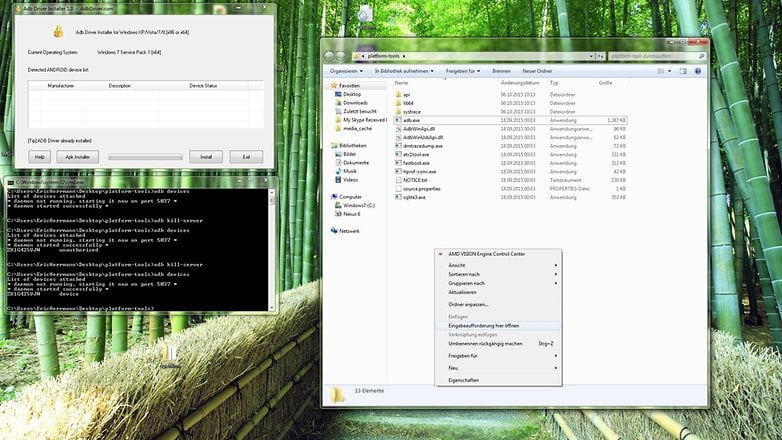
Schließt danach Euer Smartphone am Computer an und tippt im ADB Driver Installer auf Refresh. Falls Euer Smartphone noch nicht aufgelistet ist, müsst Ihr USB-Debugging aktivieren. Danach geht es so weiter:
Klickt jetzt erneut im Android Debug Bridge Driver Installer auf Refresh, nun sollte Euer Gerät erscheinen. Klappt es noch nicht, müsst Ihr den USB-Verbindungsmodus ändern. Viele Smartphones nutzen angeschlossene USB-Kabel zunächst nur zum Aufladen. Das ist gewollt, denn so sind Eure Dateien für den Nutzer des angeschlossenen Computers unsichtbar.
Zieht in einem solchen Fall die Benachrichtigung vom oberen Bildschirmrand des Smartphones herunter. Wählt dort den USB-Verbindungstyp aus. Tippt anschließend auf MTP oder PTP (probiert nacheinander beide Optionen).
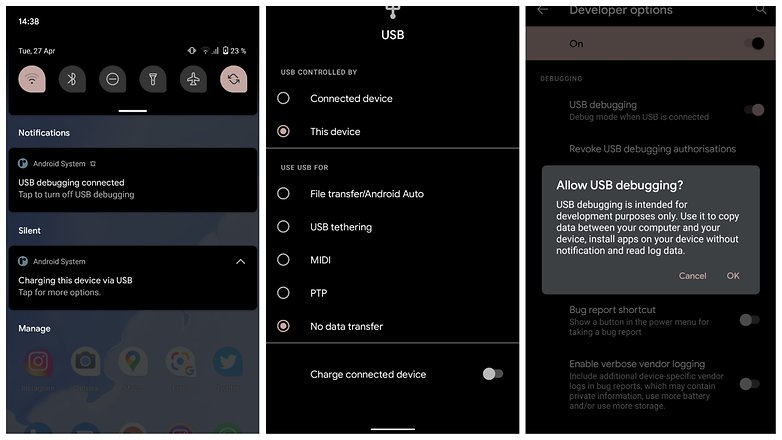
Spätestens jetzt solltet Ihr Euer Gerät in der Liste des ADB Driver Installers sehen, wenn Ihr auf Refresh klickt. Klickt danach auf die Zeile mit Eurem Gerät und anschließend auf Install. Jetzt sollte der passende ADB-Treiber für Euer Smartphone automatisch installiert werden. Falls Probleme auftreten, müsst Ihr den Geräte-Manager öffnen, vorhandene Einträge mit Eurem Smartphone löschen und die Installation wiederholen.
ADB als Download für Windows, macOS oder Linux
Auf der Developer-Seite hält Google die aktuellen Downloads von ADB unter der Bezeichnung Plattform Tools bereit. Dort finden sich auch Erklärungen zu den jüngsten Änderungen in den Updates der ADB. In den Paketen sind die Werkzeuge ADB und Fastboot enthalten. Die Dateien kommen auf eine Größe von nur rund 4 MByte, ersparen Euch also den Overhead des kompletten Software Development Kits.
Hier findet Ihr die stets aktuellen Downloads der minimalen ADB-Tools von Google:
- ADB für Windows: Hier geht's zum direkten Download
- ADB für Linux: Hier geht's zum direkten Download
- ADB für macOS: Hier geht's zum direkten Download
Linux-User können ADB unter Umständen auch einfach über den Paketmanager ihrer Distribution installieren.
Mac-User sollten sich zu "Homebrew" und der Formel android-platform-tools schlau machen.
Die Installation via Paketmanager hat zum Vorteil, dass die Pakete automatisch aktualisiert und die Tools global definiert werden.
In Windows extrahiert Ihr die Platform-Tools in einen Ordner und öffnet ihn. Macht dort mit gedrückter Shift-Taste einen Rechtsklick und klickt auf "Eingabeaufforderung hier öffnen".
Auch in Mac OS oder Linux extrahiert Ihr die Zip-Datei in ein beliebiges Verzeichnis. Öffnet ein Terminalfenster und bewegt Euch mit cd in dasselbe Verzeichnis. Verbindet Euer Smartphone mit dem Computer. Tippt jetzt in die Eingabeaufforderung / ins Terminal den Befehl adb devices (unter Linux mit sudo). Nun gibt es auf dem Smartphone die nächste Warnung (unten rechts).
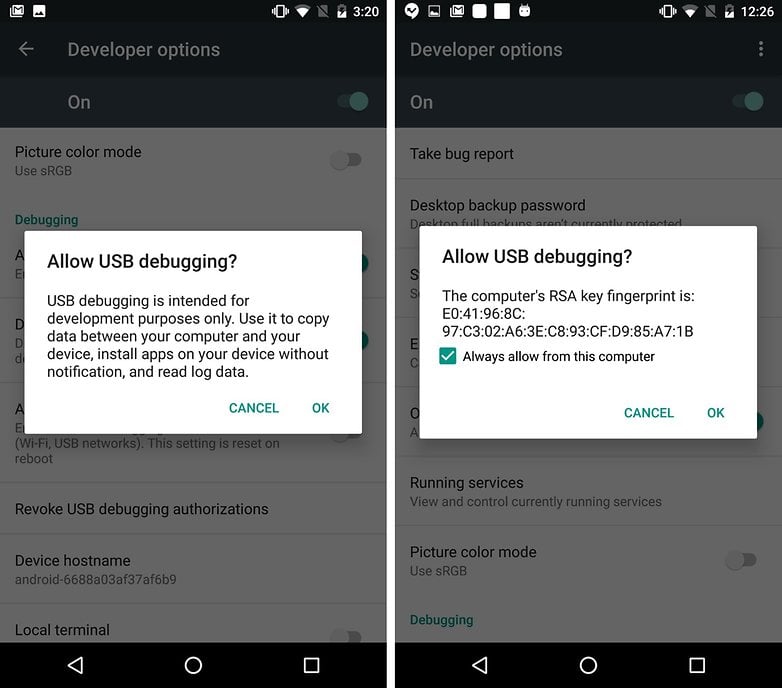
Nach dem ersten adb devices sollte unter List of devices attached die Gerätekennung mit einem unauthorized quittiert werden. Nach dem zweiten Mal, wenn Ihr das Debugging für Euren PC zugelassen habt (Bild oben), sollte das device mit einem Code angezeigt werden. Falls partout kein Gerät angezeigt wird, müsst Ihr eventuell fehlende Treiber nachinstallieren. Springt dazu wieder hoch zum Treiber-Abschnitt.
ADB-Befehle
Jetzt ist die ADB für Android also installiert und aktiv, dann wollen wir auch einige der ADB-Befehle kennen lernen und nutzen. Vor jeder Session empfiehlt sich, nachzusehen, ob ADB das Smartphone auch richtig erkannt hat:
- adb devices: Angeschlossene Geräte auflisten
- adb backup: Apps und App-Daten sichern
- adb sideload / adb install: Apps und Updates installieren
adb devices: Mit diesem Befehl erhaltet Ihr eine Übersicht über alle an den Computer angeschlossenen Geräte mit ADB-Unterstützung. Hier seht Ihr die Gerätekennung sowie den Status. Unauthorized etwa deutet darauf hin, dass Ihr den Computer auf dem Smartphone noch zulassen müsst; in Linux kann es zusätzlich bedeuten, dass Ihr den Befehl als Root oder mit Sudo-Rechten ausführen müsst. Habt Ihr mehrere Geräte angeschlossen, so nehmt Ihr den Befehl adb devices -l.
adb kill-server: Beendet ADB auf dem Rechner. Nützlich, um bei ADB-Problemen die aktuelle ADB-Session neuzustarten. Der Gegenpart, adb start-server wird automatisch von ADB ausgeführt.
adb backup -f FullBackup.ab -apk -all: Die Idee hierbei ist, dass Ihr ein vollständiges Backup Eurer App-Daten macht. In der Praxis entpuppt sich dies als vergebene Liebesmüh, wie unser Test zeigt. Nicht alle Apps erlauben das ADB-Backup, daher müsst Ihr auf eine Alternative ausweichen. Besonders praktisch ist der Befehl, um Spielstände von Spielen zu sichern.
adb restore backup.ab: Wiederherstellung eines Backups.
adb reboot: Damit wird Euer Smartphone neugestartet.
adb reboot recovery: Das Gerät wird in die Recovery gebootet.
adb reboot bootloader: Das Smartphone/Tablet bootet sich in den Bootloader. Sobald es sich in diesem Modus befindet, kommuniziert Ihr über das fastboot-Kommando.
adb push [Verzeichnis am Computer/dateiname.endung] [Verzeichnis im Smartphone]: Mit diesem Befehl wird eine Datei von Eurem Computer auf das Smartphone geladen.
adb pull [Verzeichnis im Smartphone/dateiname.endung] [Verzeichnis am Computer]: Wenn Ihr diesen Befehl ausgeführt habt, wird eine Datei von Eurem Smartphone/Tablet auf den PC gespeichert. Ohne Angabe des Computer-Verzeichnisses landet die Datei im Pfad der ADB-Executable oder im /home-Verzeichnis.
adb shell screencap -p /sdcard/screenshot.png
adb pull /sdcard/screenshot.png
adb shell rm /sdcard/screenshot.png: Damit wird ein Screenshot erstellt und auf Eurem Computer gespeichert.
adb help: Übersicht über alle ADB-Befehle, Syntax und Hilfe.
adb sideload update.zip: Mit diesem Befehl können Dateien wie zum Beispiel offizielle Geräte-Updates auf dem Smartphone installiert werden - das funktioniert bei Google-Geräten und nur selten bei anderen Herstellern. Kompliziertere Installationen wie die von Custom-ROMs erfolgen aber über die fastboot-Schnittstelle, wie wir in diesem Beispiel vorführen.
adb install android-app.apk: Hiermit lässt sich eine Android-App (APK) auf Eurem Smartphone/Tablet installieren.
Eine Liste aller Befehle findet Ihr auf dieser Sonderseite bei Google!
ADB Shell: Die rote Pille
Bezogen sich die oben genannten adb- beziehungsweise fastboot-Befehle immer nur auf einzelne Kommandos, führt Euch die ADB Shell direkt in die Tiefen des Kaninchenbaus. Tippt Ihr also einfach nur …
- adb shell: Befördert Euch Euer Terminal-Fenster in die Eingabe-Ebene Eures Smartphones. Ab jetzt führt Ihr keine Befehle mehr auf Eurem Computer aus, sondern direkt auf dem Smartphone. Dementsprechend ändern sich Syntax und Vokabular der Befehle.
Im Falle von Android handelt es sich weitgehend um Befehle, die aus der Unix-Welt bekannt sind. Auch die Vervollständigung von Befehlen und Namen per Tab funktioniert. Hier einige ADB-Shell-Befehle als Beispiele:
- cd sdcard/ bewegt Euch in das Verzeichnis sdcard.
- ls listet den Inhalt des aktuellen Verzeichnisses auf.
- df -h zeigt die eingehängten Partitionen und ihren belegten/freien Speicherplatz an.
- top listet aktive Prozesse auf (beenden mit Strg + C).
- mount listet vorhandene Dateisysteme auf.
- Die jeweiligen Ausgaben könnt Ihr mit " | grep [Suchbegriff]" auf bestimmte Begriffe filtern.
- mount | grep f2fs etwa zeigt an, ob und welche f2fs-formatierten Dateisysteme vorhanden sind.
Verlasst die adb shell wieder per Strg + C oder mit dem Befehl "exit".
ADB-Fehlermeldungen: Häufige Fehler mit Lösung
Command Not Found: Ihr habt Euch vertippt, oder der Befehl ist noch nicht in Eurer ADB-Version verfügbar. Prüft den Befehl per adb help oder aktualisiert auf eine neuere ADB-Version.
No Device: Euer USB-Kabel ist nicht richtig angeschlossen, die ADB-Schnittstelle an Eurem Smartphone ist nicht aktiv oder Euer Computer erkennt Euer Smartphone nicht. Verwendet einen anderen USB-Anschluss, ein anderes Kabel, aktiviert USB-Debugging, prüft den Treiber, startet den Rechner und das Smartphone neu.
Server is out of date: Die ADB-Tools am Rechner und die Android-Version auf dem Smartphone müssen miteinander kompatibel sein. Sind sie es nicht, tritt dieser Fehler auf. Aktualisiert Eure ADB-Tools.
Waiting for device: Dieser Fehler ist weitgehend derselbe wie No Device. Euer Computer erkennt das Smartphone nicht mehr. Seht oben nach den Lösungen.
Was nun?
ADB eröffnet neue Wege und Möglichkeiten, mit Eurem Smartphone zu arbeiten oder es zu modifizieren. Installiert OTA-Updates früher, rootet Euer Smartphone, installiert eine alternative Firmware, löscht vorinstallierte Apps und vieles mehr. Was ist Euer Lieblings-Befehl in der Android Debug Bridge?
Die Informationen in diesem Artikel wurden am 27. April 2021 überprüft und aktualisiert. Bestehende Kommentare wurden nicht gelöscht.

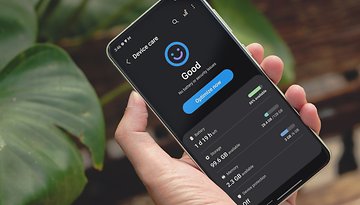












Schöner Artikel.
Was aber wenn die USB Schnittstelle am Smartphone nicht funktioniert, außer zum Laden?
Ich kann ab Android 11 ja mit WLAN Koppeln und ebenfalls die ADB ansprechen. Aber, kann dann auch ein Stock Rom über das bestehende Stock Rom(gleiche Version) geflasht werden?
Ich Frage weil dir das rooten mit Magisk und anschließendem unroot die USB Funktionalität meines Samsung S10 flöten gegangen ist. LG
ich habe platform-tools in einen Ordner entpackt, und jetzt komme ich nicht weiter. Egal wo ich nen Shift-Rechtsklick auf egal welchen ordner mache, nie bekomme ich die Option "Eingabeaufforderung hier öffnen" kann mir jemand helfen?
Ruf die adb.exe über cmd auf, das funktioniert. dann öffnet er die und du kannst dann im cmd die adb tools nutzen
Sehr schöner und informativer Artikel. Ich benutze bereits seit fünf Jahren custom roms und in den meisten Fällen hat sich ADB dabei als nützliches Werkzeug erwiesen
Treiber über Treiber... ?... Das kenn ich noch aus Zeiten mit Windows 95 und 98.War schon nicht einfach damals...
Wen ich folgendes mache....
Verbindet Euer Smartphone mit dem Computer. Tippt jetzt in die Eingabeaufforderung / ins Terminal den Befehl adb devices (unter Linux mit sudo). Nun gibt es auf dem Smartphone die nächste Warnung (unten rechts).
Kommt nur: "Der befehl "adb ist entweder falsch geschrieben oder konnte nicht gefunden werden."
Überprüf einmal ob es auch im Stammverzeichnis unter /adb liegt. Womöglich liegt es in /platform-tools/adb oder ähnliches.
über cmd die adb.exe aufrufen, danach gab es die adb befehle bei mir
Old stuff, recooked. Aber mal zur Abwechslung ein interessanter & nützlicher Artikel.
Habe den ADB Driver 2.0 Installiert. Das USB Kabel mit PC mit Smartphon verbunden. Danach Refresch - nichts passiert. Also nach Anleitung USB-Debugging aktivieren. Dies ohne Probleme. Danach wieder Refesch gemacht beim ADB Driver. Ebenfalls ohne dass etwas passiert. Habe dabei die Auswahl genommen unter USB Übertragung "Dateien übertragen" - ohne Erfolg. Danach habe ich es mit den "Bilder übertragen", "Dieses Telefon Laden" und " Verbundenes Gerät Laden" versucht. Jeweils ohne Erfolg. Auch nach 10 min warten tut sich nichts.
Habe es auch Versucht mit dem Samsung Android USB Driver. Ebenfalls ohne Erfolg.
PC System: Win 7 Professional, 64 bit
Smartphon: S8+ (SM-G955F) , Android 8.0.0
Android Sicherheitspatch-Ebene: 01.04.2018
Meiner Meinung nach taugt diese angebotene und erwähnte Hilfe nichts. Oder für das S8+ braucht es eine andere Anleitung.
Denn wenn ich das S8+ per mit geliefertem USB Kabel mit dem PC (Win 7, 64 bit) verbinde kann ich ohne Probleme auf den internen Speicher und den Externen SD Kart Speicher zugreifen.
USB Debugging an.
über cmd die adb.exe aufrufen. dann befehle eintippen, fertig.
Die Anleitung ist echt nicht so toll... Geht aber sonst echt super einfach
Warum immer noch den kompletten Entwickler-Krams installieren? Auf eine einfachere Variante habe ich bereits 11/2016 hingewiesen (siehe Kommentar weiter unten). Unter Debian und Derivaten (Ubuntu, Linux Mint etc.) geht es übrigens noch viel einfacherer: "apt-get install android-tools-adb". Bei RPM basierten Systemen sieht es sicher ähnlich aus. Aber warum einfach, wenn es auch … anders geht ;)
Hallo, ich habe ein Samsung Gallaxy S5 und wollte eine 128gb SD Karte einbinden. Habe alles mehrmals, genau nach der Anweisung gemacht und bekomme immer diesen Fehler
Error: java.lang.illegalArgumentException
Habe alles ausprobiert, PC-Handy neustart, Treiber neu installiert.
Wo liegt der Fehler, was mache ich falsch? Bitte, brauche dringend eure Hilfe. Vielen Dank!!!
Hi Britta, damit bist Du hier am falschen Ort – das hat nichts mit dem Blog-Artikel zu tun. Versuch es doch bitte im Forum.
Moin moin,
ich habe es auf einem Sony M4 Aqua mit Android6.0.1 versucht. "sm list-volumes" zeigt dann auch richtig eine private- und eine public-partition an. Aber der interne Speicher wird nachwievor mit 8GB angezeigt und weiterhin können Apps nicht installiert werden, weil zu wenig Speicher vorhanden ist.
Gruß
Super danke schön.... ????
Der Download und das Entpacken haben dann doch noch geklappt. Aber ich kann SDK Manager.exe nicht starten. Es erscheint für Millisekunden das Programmfenster, dann nix mehr. Taucht dann auch im Taskmanager nicht auf. Aktuelles Win 10 auf älterem Dell Latitude e6430.
Das selbe Problem habe ich gerade auch, gab es dafür eine Lösung?
Über cmd zum pfad navigieren und die adb.exe starten. Dann geht alles. Dies geht bestimmt auch mit dem SDK Tool (was ich nicht genutzt hatte)
Moin,
mir gelingt der Download des SDK für WIindows nicht. Erst startet er extrem langsam und bricht dann vor der Hälfte ab. Gibt es einen Mirror dazu? Oder könnte jemand die Datei mal bitte per Dropbox o.ä. weiterreichen?