iPhone: 5 Tipps, wie Ihr es leichter mit einer Hand bedient


Wenn Ihr ein großes iPhone wie z. B. ein iPhone 14 Pro Max, ein iPhone 14 Plus oder ein iPhone 13 Pro Max besitzt, kann es schwierig sein, das 6,7-Zoll-Display mit einer Hand zu bedienen. In diesem Tutorial erkläre ich Euch, wie Ihr Euer iPhone über einige Einstellungen und Tricks in iOS 16 leichter mit einer Hand bedient.
Ich erzählte Euch bereits, wie unergonomisch die Zurück-Taste unter iOS ist. Aber auf einem großen iPhone-Modell sind Bildschirmfotos, das Control Center oder das Benachrichtigungszentrum nicht unbedingt intuitiv mit einer Hand bedienbar. Um Euch eine Sehnenscheidenentzündung oder Krämpfe in den Fingern zu ersparen, werde ich Euch ein paar Tricks verraten, die ich in iOS 16 fand.
Inhaltsverzeichnis:
- Aktiviert die Easy-Access-Funktion, um die iOS-Oberfläche an den unteren Rand des Bildschirms zu schieben.
- Benutzt die einhändige Tastatur von Apple auf dem iPhone.
- Aktiviert mit Assistive Touch eine virtuelle Multifunktionstaste.
- Aktiviert die Back Tap-Geste für zusätzliche Shortcuts.
- Zoomt ins Display Eures iPhones.
Holt per Easy Access-Funktion die iOS-Oberfläche an den unteren Display-Rand
Der erste Tipp ist der einfachste und vor allem vielseitigste, um die einhändige Bedienung Eures iPhones zu erleichtern. Mit dieser Zugänglichkeitsfunktion zieht Ihr die iOS-Oberfläche nach unten. Dadurch werden die Bereiche am oberen Bildschirmrand auf die Höhe Eures Daumens in der Mitte des Bildschirms heruntergezogen. Um die Funktion zu aktivieren, geht wie folgt vor:
- Geht zu Einstellungen und dann zu Barrierefreiheit.
- Tippt im Abschnitt Physik und Motorik auf Berühren.
- Aktiviert den Schalter mit der Bezeichnung Leichter Zugang.
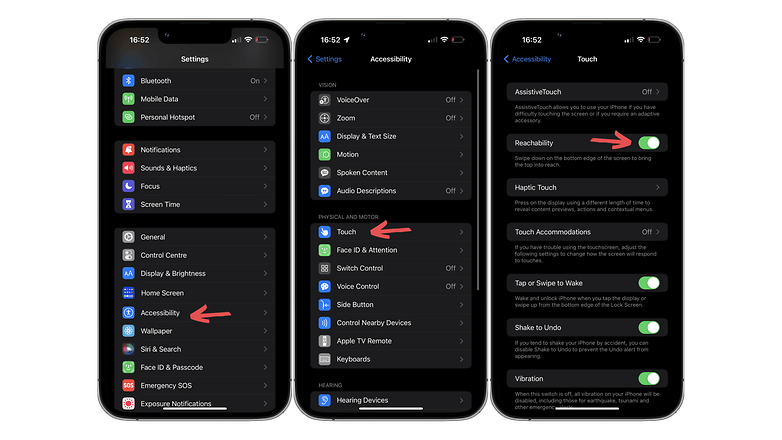
Ihr müsst dann einfach vom unteren Bildschirmrand auf Eurem iPhone nach unten swipen. Die Geste ist recht unrund. Manchmal, wenn Ihr etwas zu weit nach oben swipt, wird das Benachrichtigungszentrum ausgeklappt. Aber dieses Feature funktioniert überall, unabhängig von der Anwendung.
Benutzt die einhändige Apple-Tastatur auf Eurem iPhone
Die Standardtastatur auf Eurem iPhone lässt sich verkleinern oder zusammenziehen und dann entweder links oder rechts am Bildschirm Eures iPhones ausrichten. So schaltet Ihr Eure iPhone-Tastatur in den Einhandmodus um:
- Haltet das Globus-Symbol unten links auf Eurer Tastatur gedrückt.
- Unter den verfügbaren Sprachen werden drei Tastatursymbole angezeigt, zwei davon mit einem Pfeil nach links oder rechts.
- Indem Ihr den Pfeilen auf jedem Symbol folgt, wählt Ihr die Ausrichtung, die Ihr möchtet.
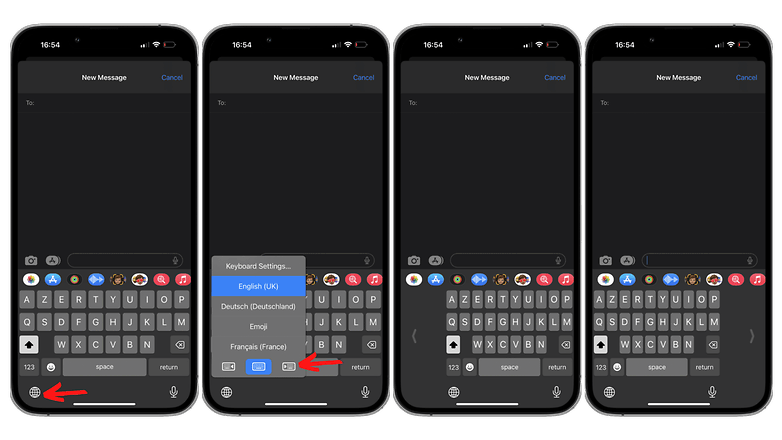
Wenn Ihr Rechtshänder seid, richtet die Tastatur Eures iPhones am rechten Rand Eures Bildschirms aus. Sie wird dann zwar etwas komprimiert, aber sie ist leichter zugänglich – insbesondere die Tasten, die sich auf der gegenüberliegenden Seite Eures Daumens befinden.
Fügt mit AssistiveTouch eine virtuelle Multifunktionstaste hinzu
AssistiveTouch ist eine Funktion für Menschen, die ihr iPhone nicht mit den Händen bedienen können oder die ein Drittgerät wie eine Maus verwenden.
Abgesehen von diesem speziellen Anwendungsszenario könnt Ihr mit AssistiveTouch eine schwebende virtuelle Taste auf dem Home-Bildschirm Eures iPhones platzieren. Dieser Schaltfläche könnt Ihr mehrere Kurzbefehle zuweisen.
- Geht zu den Einstellungen und dann zu Barrierefreiheit.
- Tippt im Abschnitt Physik und Motorik, auf Berühren.
- Aktiviert den AssistiveTouch-Schalter.
- Weist im Abschnitt " Benutzerdefinierte Aktionen" den drei Gesten einen Shortcut zu: Single Touch/Double Touch/Long Support.
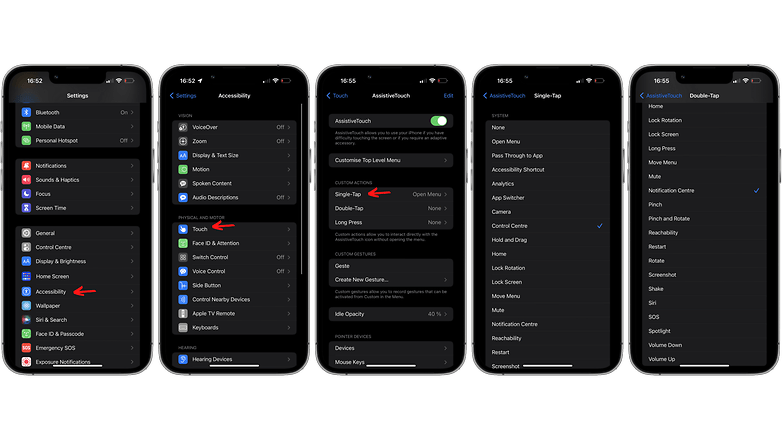
Hier habt Ihr zwei Möglichkeiten: Entweder Ihr nutzt die virtuelle Taste als Multifunktionstaste. Ihr drückt sie und könnt auf bis zu 8 Shortcuts zugreifen. Jeden der 8 Plätze könnt Ihr dabei mit verschiedenen Shortcuts belegen/neu zuweisen.
Die zweite Möglichkeit ist, die Taste als reinen Berührungspunkt zu verwenden. Im Grunde genommen wird er nur zum einfachen, doppelten oder langen Drücken verwendet. Ihr könnt dann jeder dieser drei Gesten einen Shortcut zuweisen.
Das sind zwar nur drei Shortcuts statt acht, aber es ist auch intuitiver und schneller zu bedienen. Ihr tippt einfach auf die Schaltfläche, ohne aus mehreren Shortcuts auswählen zu müssen.
Nutzt Back Tap für zusätzliche Shortcuts
Wir haben bereits ein ziemlich ausführliches Tutorial zur Aktivierung von Back Tap auf Eurem iPhone geschrieben, das ich Euch ans Herz legen möchte. Es geht einfach darum, Shortcuts zuzuweisen, indem Ihr doppelt und dreifach auf die Rückseite Eures iPhones tippt. Es ist so, als hättet Ihr eine zusätzliche physische Taste.
- Geht zu den Einstellungen und dann zu Barrierefreiheit.
- Tippt im Abschnitt Physik und Motorik, auf Berühren.
- Scrollt nach unten und tippe auf Auf Rückseite tippen.
- Weist den Gesten 2-maliges Berühren und 3-maliges Berühren eine Verknüpfung zu.

Ich persönlich habe das Doppeltippen dem Screenshot zugewiesen. Das Dreifachtippen benutze ich sehr selten, aber es aktiviert bei mir den Lautlos-Modus.
Zoomt in den Bildschirm Eures iPhones
Mit dieser Funktion zur Barrierefreiheit könnt Ihr die auf dem Bildschirm Eures iPhones angezeigte Oberfläche vergrößern. Einige Gesten und virtuelle Buttons erreicht Ihr immer noch etwas zäh. Aber in den meisten Fällen könnt Ihr mit einer Hand mit mehr Elementen interagieren. So könnt Ihr den iPhone-Screen vergrößern:
- Geht zu Einstellungen und dann zu Helligkeit & Anzeige.
- Scrollt nach unten und tippt auf Bildschirm vergrößern.
- Wählt den Modus Größere Schrift und tippt oben rechts auf OK.
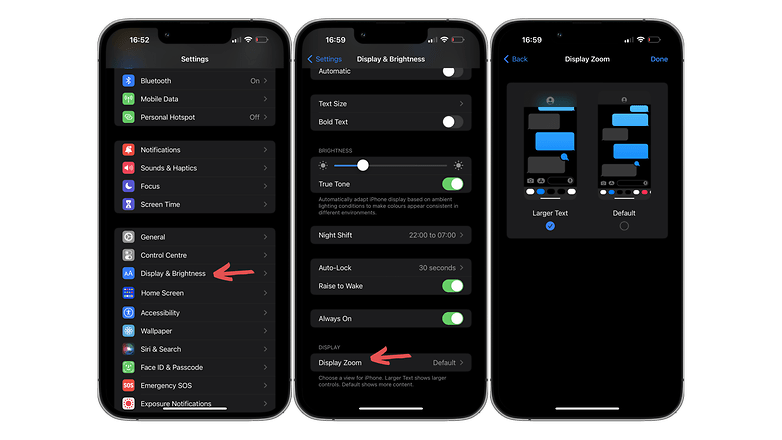
Ich persönlich würde diese Funktion in Kombination mit der oben erwähnten einhändigen Tastatur verwenden. Da die Tastatur eingeengt ist, kommt es häufiger zu Falscheingaben. Das Vergrößern des Displays lockert die Tastatur etwas auf, während die Ausrichtung nach links oder rechts beibehalten wird.
So viel zu diesem letztlich doch recht langen Tutorial, das Euch helfen soll, das iPhone leichter einhändig zu bedienen. Was haltet Ihr von den hier vorgestellten iOS-Tipps? Habt Ihr auch Probleme mit der Bedienbarkeit der größeren iPhone-Modelle?













