HomePod (mini) einrichten: So erwacht Siri auf Apples Smart Speakern zum Leben
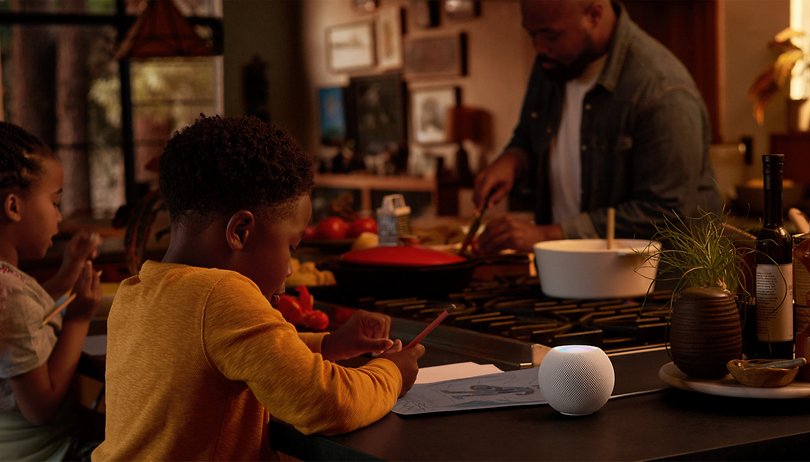

Drei Jahre nach dem ersten HomePod liefert Apple den kleineren und günstigeren HomePod mini nach. Bei beiden Geräten handelt es sich um Smart Speaker, die mit der Sprachassistentin Siri abreiten. In unserer Anleitung helfen wir Euch weiter, falls es mit der Einrichtung der Geräte nicht klappen will. Darüber hinaus geben wir Euch zum Start Tipps zum Einbinden in Euer Smart Home mit.
Der kleine Siri-Lautsprecher ist mit einem Preis von nur knapp 100 Euro eine sinnvolle Ergänzung für Euer Smart Home. Denn während Ihr den im Jahre 2017 vorgestellten und fast dreimal teureren HomePod wohl eher in das Wohnzimmer stellt, finden Besitzer eines HomePod mini – wie auch den HomePod – überhaupt einrichten zu können.
HomePod und HomePod mini einrichten
Bei der Einrichtung unterscheiden sich die beiden HomePod-Modelle nicht. Nach dem Auspacken und Verbinden mit der Stromversorgung ertönt nach einigen Sekunden ein akustisches Signal und ein weißes Licht beginnt, an der Oberseite des Lautsprechers zu pulsieren.
Dies ist der Punkt, an dem man zum eigenen iOS-Gerät für die Einrichtung greift. Nach dem Entsperren des iPhone, iPad oder iPod touch bringt Ihr Euer Gerät in die Nähe des HomePod oder HomePod mini, woraufhin der Lautsprecher automatisch erkannt werden sollte und der Assistent zur Konfiguration erscheint.
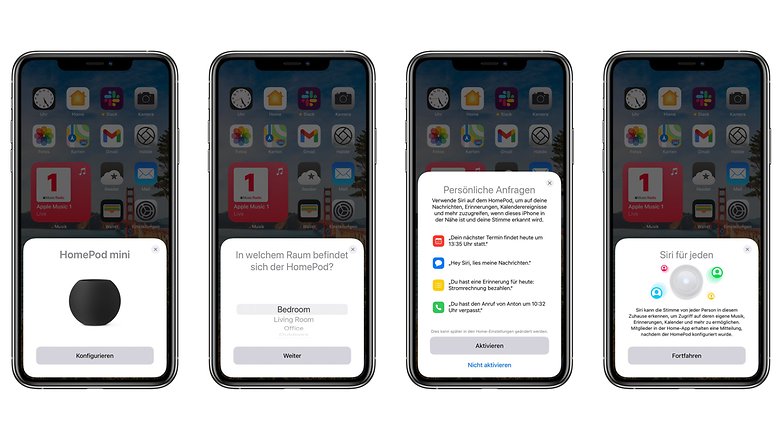
Nach dem Antippen von „Konfigurieren“ stellt dieser eine Reihe von Fragen zum Standort und den gewünschten Features, die man nutzen möchte. Der HomePod nutzt für die Auswahl der Standorte die in der Home-App gespeicherte Smart-Home-Konfiguration. Über die App könnt Ihr den Lautsprecher nach der Einrichtung erneut angepassen.
Bestandteil der ersten Konfiguration sind außerdem die sogenannten „Persönlichen Anfragen“. Diese erlauben dem HomePod Zugriff auf Nachrichten, Kontakte, Kalender, Notizen und weitere Apps auf dem iOS-Gerät. Aktiviert man diese Option, kann Siri etwa eingegangene Nachrichten über den Lautsprecher vorlesen. Der HomePod unterstützt dabei auch die Erkennung der Stimme und kann so von mehreren unterschiedlichen Anwendern genutzt werden. Aufgrund der privaten Details, die man durch ein Aktivieren der „Persönlichen Anfragen“ mit anderen Mitbewohnern offenbaren könnte, sollte man die Option nur dann aktivieren, wenn man sich wirklich sicher ist.
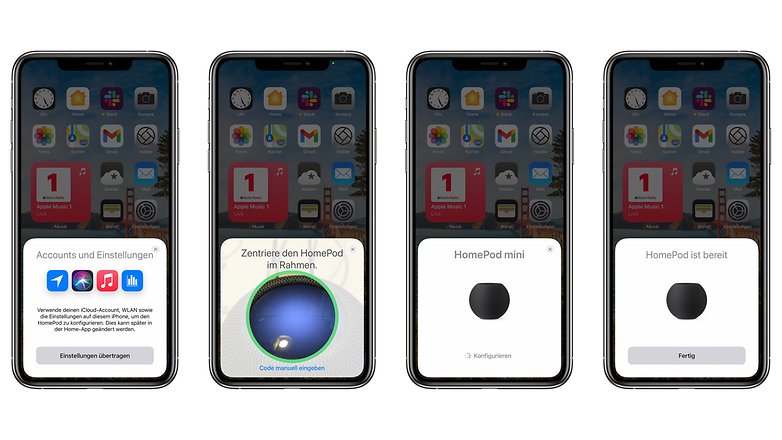
Zur abschließenden Einrichtung des HomePods gehört das Scannen eines Codes, der vom HomePod dargestellt wird. Alternativ kann man diesen Code auch manuell eingeben. Danach zeigt der Lautsprecher noch einige Beispiele, die die Fähigkeiten von Siri demonstrieren sollen. Die Einrichtung ist damit abgeschlossen und Ihr könnt den HomePod nutzen.
Nach der Einrichtung: Konfiguration über die Home-App
Wie bereits oben angesprochen, gelingt die Konfiguration des HomePod über Apples Home-App. Der Siri-Lautsprecher ist Bestandteil des Smart Homes und wird entsprechend konfiguriert. Durch ein langes Drücken auf den HomePod zeigt der Lautsprecher die aktuelle Wiedergabe an. An dieser Stelle könnt Ihr Euch zudem gestellte Wecker anschauen oder neue Alarme einrichten.
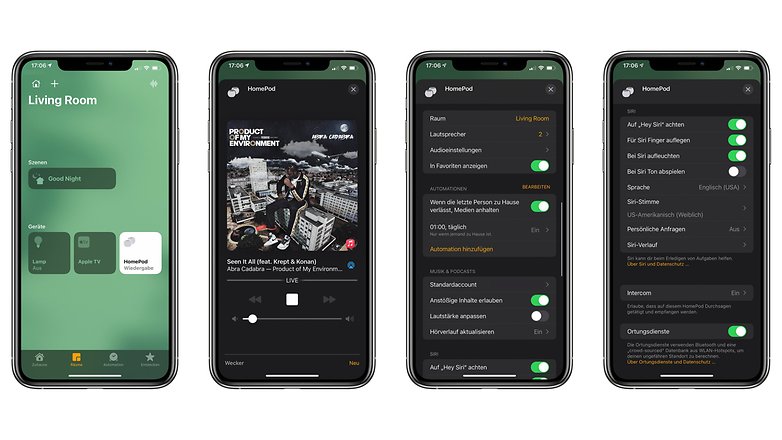
Wischt man diese Übersicht nach oben, gelangt man zu den eigentlichen Einstellungen des HomePod. Hier lässt sich dann nachträglich festlegen, wo sich der Lautsprecher im eigenen Haus oder in der Wohnung befindet. Es können aber auch Automatisierungen eingerichtet werden, sodass die Wiedergabe etwa automatisch dann gestoppt wird, wenn man das Zuhause verlässt.
Eine weitere interessante Option, die der HomePod und der HomePod mini bieten, ist die Aktivierung eines sogenannten Stereo-Paars. Hierbei lassen sich zwei HomePods kombinieren, sodass die Wiedergabe von Songs im Stereo-Modus geschieht. Allerdings müsst Ihr dabei immer zwei gleiche Modelle, also HomePod mit HomePod und mini mit mini zusammenschließen, eine Mischung der Modelle ist nicht möglich. Dies erlaubt insbesondere beim regulären HomePod und in größeren Räumen einen kräftigeren Sound, der echtes Stereo unterstützt.
Wer Siri auf dem HomePod nicht per Sprachbefehl aktivieren will, findet diese Einstellung ebenfalls in der Home-App. Der Sprachassistent ist in diesem Fall aber weiterhin aktivierbar, indem man die Oberfläche des HomePod länger berührt. Auch dies lässt sich auf Wunsch deaktivieren.
HomePod: Zugriffsteuerung und Updates
Ebenfalls in der Home-App kann festgelegt werden, wer den HomePod als Lautsprecher nutzen darf. Dazu tippt man oben links in der App auf das kleine Häuschen und wählt danach „Einstellungen des Zuhauses“. Neben dem Softwareupdate kann hier der Zugriff erlaubt werden. Es stehen drei Optionen zur Wahl: „Jeder“, „Alle im selben Netzwerk“ oder „Nur Personen in diesem Zuhause“.
Bei der zweiten Optionen können alle Anwender im selben WLAN die Lautsprecher nutzen. Bevorzugt Ihr diese Option, könnt Ihr den Zugriff zusätzlich durch ein Passwort einschränken. Die dritte Option erfordert, dass die gewünschten Nutzer in den Zuhause-Einstellungen hinzugefügt wurden.
HomePod: Musiksteuerung am iPhone und iPad
Die Wiedergabesteuerung des HomePod ist unter anderem im Kontrollzentrum auf iPhone oder iPad zu finden. Dazu tippt man in der Musikkachel das kleine Symbol oben rechts an. Ein laufender Song kann so via AirPlay an Lautsprecher oder auch an Fernseher gestreamt werden. Sind in Eurem Zuhause mehrere HomePods vorhanden, könnt Ihr die Wiedergabe auch an mehrere Lautsprecher gleichzeitig streamen. So hat man im ganzen Haus auf Wunsch eine synchrone Wiedergabe von Musik oder Podcasts.
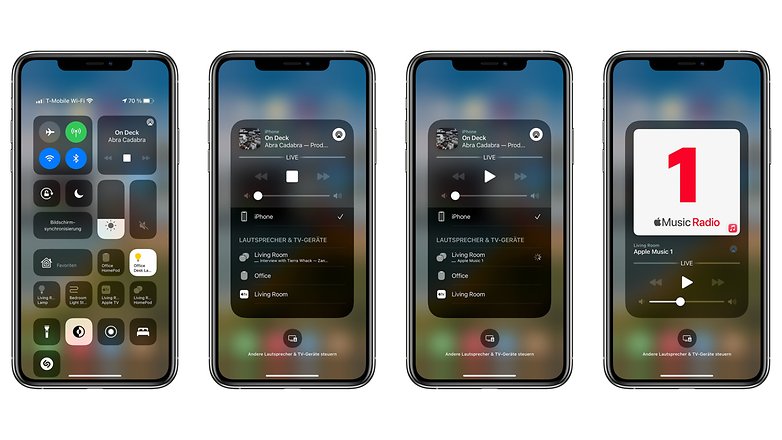
Alternativ kann man die gerade laufende Wiedergabe, dazu gehören auch Telefonanrufe, beispielsweise vom iPhone an den HomePod übergeben. Dazu nähert man das Smartphone einfach an den Siri-Lautsprecher an, woraufhin eine Benachrichtigung erscheint, die diese Übergabe bestätigt.
Intercom: Gegensprechanlage mit dem HomePod
Mit Artikel zu Intercom zusammengefasst.
HomePod als Smart-Home-Zentrale
Der HomePod kann – wie auch ein Apple TV oder auf Wunsch ein iPad – als Smart-Home-Zentrale fungieren. Denn Siri bietet zahlreiche Funktionen, mit denen Ihr die Temperatur in Euren Räumen, das An- und Ausschalten von Lampen oder den Status Eures smarten Türschlosses abrufen könnt.
Andere HomeKit-Geräte im Zuhause könnt Ihr so also bequem per Sprachbefehl steuern. Einmal eingerichtet habt Ihr dabei zudem den Vorteil, dass Ihr das Ganze auch unterwegs mit Siri auf Eurem iPhone nutzen könnt. Die Frage, ob Ihr die Tür tatsächlich abgeschlossen habt, stellt sich so zukünftig also nicht mehr.
Was sind Eure Tipps aus dem Smart Home mit Apple? Habt Ihr eine versteckte Funktion entdeckt, die aus Apples Smart-Speakern noch etwas mehr rausholen? Lasst es uns in den Kommentaren wissen.
Mehr zum Thema auf NextPit
- Einen Winter smart geheizt: Erfahrungsbericht mit Tado
- So schlägt sich das Nuki Smart Lock 2.0 im (Büro-)Alltag
- Neuer Siri-Shortcut zeichnet Polizei bei Verkehrskontrollen auf
- IQ von Alexa, Siri und dem Google Assistant: Zwei sind dumm, einer schlau


















Das geht echt super einfach.. aber nicht desto trotz super erklärt. Meiner war auch unter dem Weihnachtsbaum... ist eine geniale Sache u der Sound schlägt einfach alles , so klein aber so genial