Apple Watch: Werdet mit diesen Tipps & Tricks zum Smartwatch-Profi


Die Apple Watch ist zweifelsohne eine der besten Smartwatches, die Ihr Euch kaufen könnt. Dabei gibt es zahlreiche Funktionen, die gar nicht so leicht herauszufinden und teilweise sogar gut versteckt sind. In diesem Leitfaden gibt Euch nextpit einige Tipps und Tricks an die Hand, damit auch Ihr zum nächsten Smartwatch-Profi werdet.
Je nachdem, welches Uhrenmodell Ihr habt, sollten die meisten der aufgeführten Tipps und Anleitungen mit den neueren und älteren Apple Watch-, Watch SE- oder Watch Ultra-Modellen (zur Bestenliste) funktionieren. Einige der Tipps und Anleitungen sind allerdings abhängig von Eurem genutzten WatchOS.
- Passend dazu: Die neusten Funktionen von watchOS 10
Fotos mit der Apple Watch via Camera Remote aufnehmen
Eine der praktischsten Funktionen der Apple Watch nennt sich "Camera Remote". Dabei handelt es sich um eine Fernbedienung für Eure iPhone-Kamera, mit der Ihr diese in einen Sucher verwandelt, wenn Ihr mit Eurem iPhone Fotos macht. Das ist ein großartiges Werkzeug, um Gruppenfotos zu machen oder Szenen mit Eurem iPhone auf einem Stativ aufzunehmen. Im Folgenden erklären wir Euch in wenigen Schritten, wie Ihr schnell auf die "Camera Remote"-App zugreifen könnt.
- Entsperrt Eure Apple Watch.
- Drückt die Krone, um das App-Menü zu öffnen.
- Sucht nach der App Camera Remote und wählt sie aus.
- Öffnet auf Eurem iPhone die Kamera und richtet den Sucher Eures iPhones auf das gewünschte Motiv.
- Drückt die Aufnahmetaste auf Eurer Apple Watch, um Fotos oder Videos aufzunehmen.
- Drückt kurz für ein Foto mit einem standardmäßigen Timer von drei Sekunden. Um ein Video aufzunehmen, haltet Ihr den Auslöser bis zum Ende der Aufnahme gedrückt.
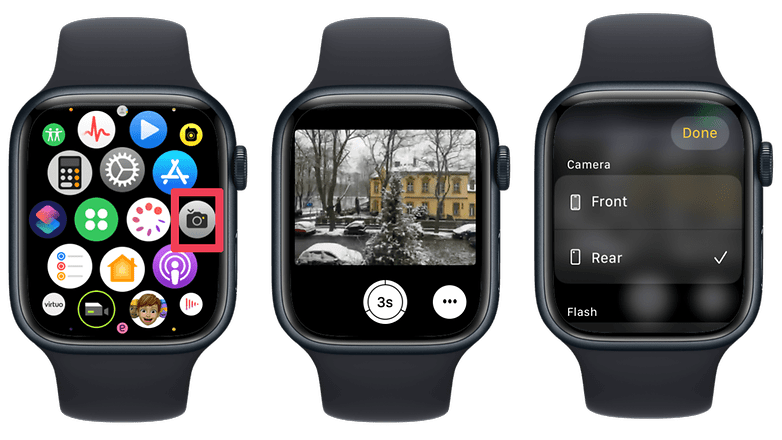
So erstellt Ihr Screenshots mit Eurer Apple Watch
Wenn Ihr Euer Zifferblatt oder alles, was auf Eurer Apple Watch angezeigt wird, mit anderen teilen wollt, könnt Ihr mit Hilfe einer Funktion eine Bildschirmaufnahme (oder Screenshot) anfertigen. Das funktioniert mit fast allen Apple Watch-Modellen, auch mit denen, die nicht mit dem neuesten watchOS 10 arbeiten. Die einzelnen Schritte haben wir Euch natürlich zusammengefasst:
- Entsperrt Eure Apple Watch.
- Aktiviert den Screenshot auf Eurer Watch, indem Ihr zu Einstellungen > Allgemein > Screenshots > Screenshots aktivieren navigiert.
- Drückt die Krone und den Seitenknopf Eurer Apple Watch gleichzeitig.
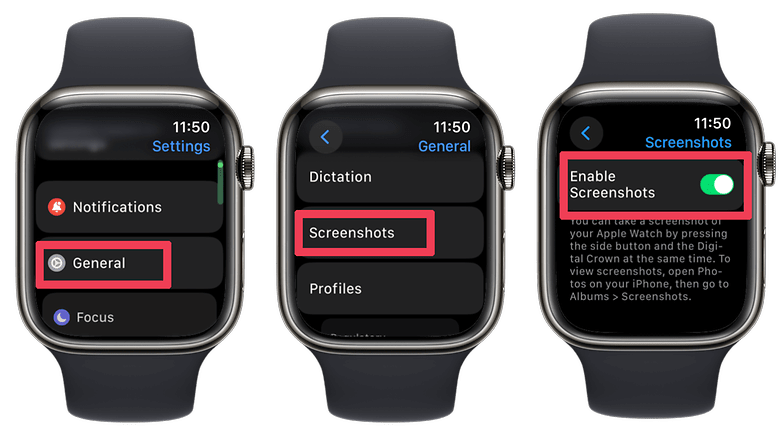
Ihr könnt gespeicherte Screenshots anschließend in der Galerie Eures iPhones ansehen und in den Screenshot-Alben navigieren.
Smart Stack Widgets verwenden
Das aktuelle Betriebssystem watchOS 10 bringt eine verbesserte UI-Ansicht für Eure Widgets über Smart Stack auf Apple Watches. Der Bereich unterstützt viele First-Party-Apps sowie Optionen von Drittanbietern, die automatisch auf Basis der Nutzung angeordnet werden, allerdings ist auch eine manuelle Anordnung möglich. In einem anderen Artikel auf nextpit, findet Ihr eine entsprechende Anleitung, wie Ihr Widgets auf einer Apple Watch anordnen könnt.
Um die Smart Stack Widgets zu öffnen, entsperrt Ihr zuerst Eure Smartwatch und wählt anschließend auf der digitalen Krone die obere Richtungstaste aus. Gleichzeitig könnt Ihr die Widgets anpassen, indem Ihr lange auf den leeren Bereich drückt. Von dort aus könnt Ihr Widgets anheften oder lösen und weitere hinzufügen.
Wie damals: Die Walkie-Talkie-Funktion der Apple Watch nutzen
Apples smarte Uhren können auch eine Walkie-Talkie-Funktion imitieren und sind mit einer entsprechenden App ausgestattet. Sie nutzt FaceTime-Audio und erfordert außerdem, dass Ihr einen FaceTime-Account einrichtet, bevor Ihr sie nutzen könnt. Diese Funktion kann in großen Menschenmengen durchaus praktisch sein, da Ihr dafür kein iPhone in der Hand halten müsst.
Um die Walkie-Talkie-App mit einem Kontakt zu nutzen, müsst Ihr ihn zuerst einladen. Zudem funktioniert sie auch mit älteren Watch-Modellen. Wie Ihr Eure Kindheit wieder aufleben lassen könnt, haben wir Euch nachfolgend Schritt-für-Schritt erklärt:
- Öffnet die Walkie-Talkie-App auf Eurer Apple Watch und aktiviert die Funktion.
- Wählt einen Kontakt aus den Listen aus, um eine Einladung zu versenden.
- Sobald die Einladung angenommen wurde und die Funktion aktiviert ist, könnt Ihr mit dem Anruf beginnen.
- Um einen anderen Kontakt anzurufen, wähle einfach den Namen aus der Liste aus.
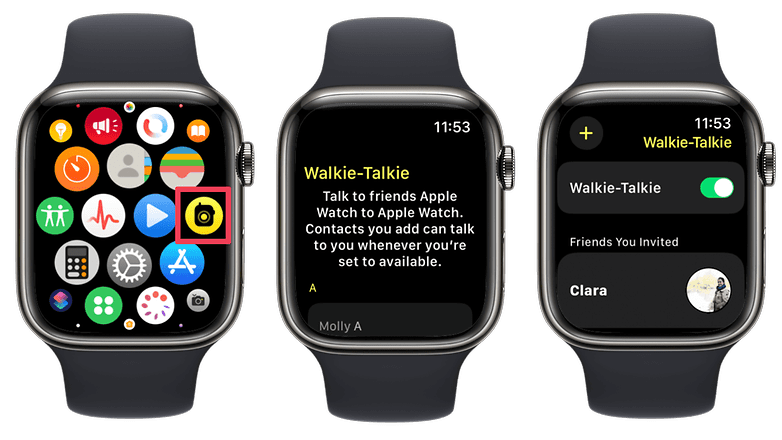
Zeitanzeige per Sprache oder Morse-Code
Könnt Ihr gerade nicht auf das Zifferblatt Eurer Apple Watch schauen, bietet die Smartwatch andere Funktionen, mit denen Ihr die Zeit erfahrt. Es gibt zwei nützliche Funktionen, die sich Speak Time und Taptic Time nennen.
Speak Time liest die Uhrzeit laut vor, während Taptic Time die aktuelle Zeit in Form eines Morse-Codes an Euch übermittelt. Wir verraten Euch natürlich, wie das Ganze funktioniert:
- Navigiert zu den Einstellungen Eurer Apple Watch.
- Wählt im Menü Uhr aus.
- Schaltet Speak to Time und Taptic Time ein.
- Um beide Funktionen zu nutzen, drückt Ihr einfach mit zwei Fingern auf den Sperrbildschirm oder die Hauptuhr.
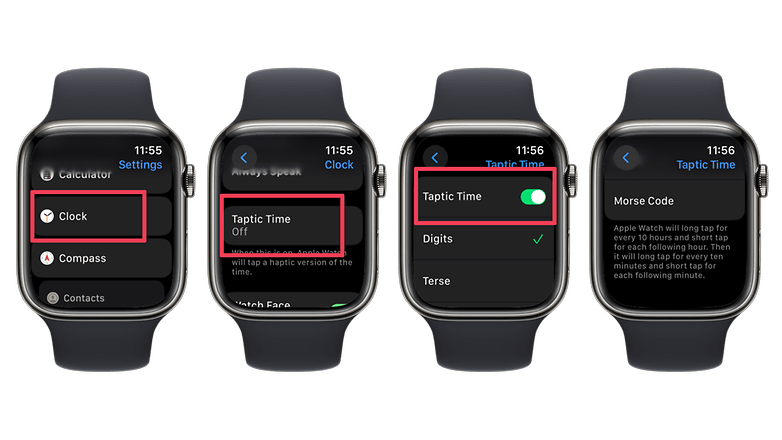
So spiegelt Ihr Eure Uhr auf dem iPhone
Mit einer weiteren Funktion könnt Ihr Eure Apple Watch auf dem gekoppelten iPhone spiegeln. Damit könnt Ihr sowohl die Uhr steuern als auch sehen, was auf dem Gerät angezeigt wird. Ihr müsst diese Funktion allerdings zuerst auf dem iPhone aktivieren. Im Folgenden wird Schritt für Schritt erklärt, wie das geht.
- Navigiert in die Einstellungen Eures iPhones.
- Wählt den Punkt Erreichbarkeit.
- Öffnet Apple Watch Mirroring.
- Aktiviert die Funktion.
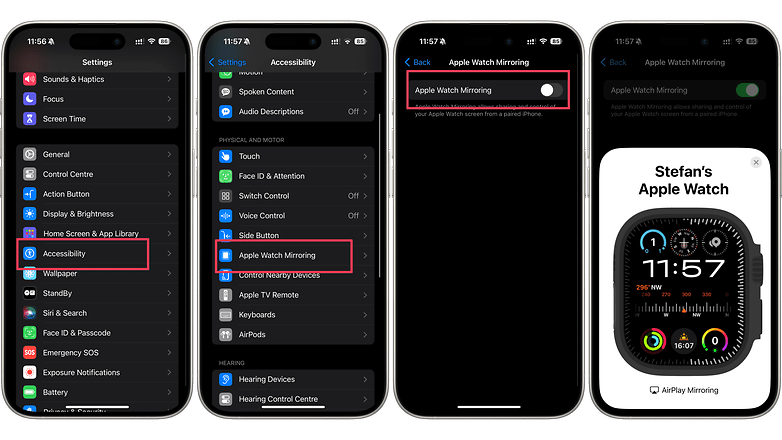
Nun könnt Ihr auf Eurer Apple Watch navigieren, indem Ihr auf dem iPhone interagiert. Ihr könnt hier unter anderem das Zifferblatt und die Ansichten, der Apple Watch anpassen, sowie Shortcuts erstellen und Schaltflächen aufrufen.
Gesendete Nachricht rückgängig machen und bearbeiten
Mit watchOS 10 führt Apple ein paar Neuerungen bei iMessage auf der Apple Watch ein. Beim Versenden von Nachrichten von der Watch aus ist es jetzt möglich, die gesendete Nachricht innerhalb eines Zeitraums von 15 Minuten rückgängig zu machen oder zu bearbeiten. Befolgt die folgenden Schritte, damit dies auch bei Euch funktioniert:
- Öffnet die iMessage App auf Eurer Apple Watch.
- Wählt eine Nachricht aus, indem Ihr sie lange antippt.
- Scrollt mit der digitalen Krone nach unten und wählt Senden rückgängig machen.
- Alternativ könnt Ihr die Nachricht auch bearbeiten und eine neue Nachricht verfassen.
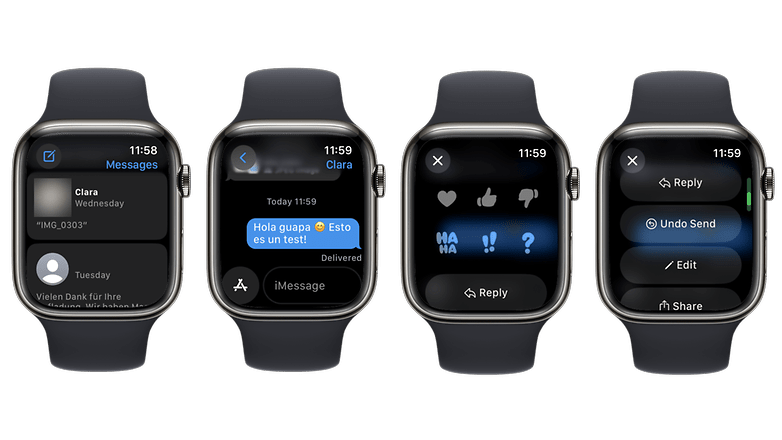
Denkt daran, dass das Rückgängigmachen oder Bearbeiten einer Nachricht nicht mehr als 15 Minuten nach der Zustellung erfolgen sollte.
Hinzufügen eines Browsers auf der Apple Watch
Die Apple Watch war schon immer eine fähige Smartwatch, aber ein großer Nachteil ist, dass ihr eine richtige Browser-App wie Safari oder Google Chrome fehlt. Zum Glück gibt es ein paar Möglichkeiten, die direkte Internetsuche oder das Browsen auf der Apple Watch über Shortcuts und Siri zu ermöglichen.
Surfen durch Hinzufügen von Shortcuts
Um mit Eurer Apple Watch im Internet zu surfen, musst Ihr eine Verknüpfung in Eurer Shortcuts-App auf dem iPhone erstellen. Wie das geht, erklären wir Euch in der nächsten Zeile.
- Navigiert zur Shortcuts-App auf Eurem iPhone.
- Tippe auf "+", um einen neuen Shortcut zu erstellen.
- Wählt "URL" als erste Aktion und gebt die Webadresse ein, die Ihr zur Startseite machen möchtet.
- Fügt Webansicht anzeigen als zweite Aktion hinzu.
- Tippt auf das Informationssymbol unten und schaltet auf "Auf der Apple Watch anzeigen" um.
Eure neue Verknüpfung wird nun auf Eurer Apple Watch angezeigt, die Ihr zu einer der Widgets Eures Watch-Interfaces hinzufügen könnt. Wenn Ihr die Verknüpfung startet, wird die von Euch ausgewählte URL direkt geöffnet.
Surfen über Siri
Eine weitere Möglichkeit, das Internet auf Eurem Handgelenk zu durchsuchen, ist das Aufrufen von Siri:
- Fragt Siri, nach etwas im Internet zu suchen.
- Scrollt ganz nach unten und wählt Ergebnisse anzeigen.
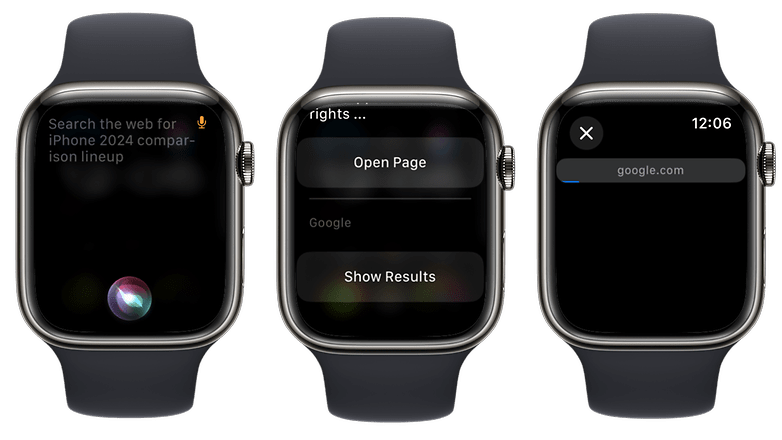
NameDrop für die Apple Watch
Eine neue beliebte Funktion in iOS 17 ist der NameDrop. Dabei handelt es sich um eine Methode, mit der Ihr Kontaktdaten auf ein anderes iPhone oder eine Apple Watch übertragt, indem Ihr sie nebeneinander haltet. Sie unterstützt auch die Übertragung zwischen einer Apple Watch und einer anderen Watch, sofern diese mit watchOS 10 laufen.
Da die Funktion bereits aktiviert ist, müsst Ihr nur die folgenden Schritte befolgen, um NameDrop auf Eurer Apple Watch zu nutzen.
- Öffnet die Kontakte-App auf Eurer Apple Watch.
- Wählt Euer Konto in der oberen rechten Ecke aus und wählt Teilen.
- Bringt Eure Apple Watch zu einer anderen Watch oder einem iPhone.
- Wartet, bis Ihr seht, dass der Leuchteffekt einsetzt und beendet wird.
- Der Empfänger kann dann auswählen, ob er Euer Kontaktposter oder Eure Karte erhalten möchte oder nicht.
Double Tap für Watch 9 und Watch Ultra 2
Eine exklusive und gestenbasierte Steuerung, die mit der Watch 9 und Watch Ultra 2 (zum Test) eingeführt wurde, ist Double Tap. Damit können Nutzer:innen die Apple Watch durch doppeltes Antippen mit Zeigefinger und Daumen steuern. Das funktioniert zum Beispiel beim Annehmen oder Beenden von Anrufen, bei der Steuerung der Musikwiedergabe und beim Navigieren durch Menüs.
Die Funktion ist bei diesen Apple Watch-Modellen standardmäßig aktiviert, aber lest weiter, wenn Ihr Double Tap anpassen möchtet.
- Öffnet auf Eurem iPhone die Watch-App.
- Sucht nach Gesten und wählt sie aus.
- Tippt auf Double Tap, um weitere Optionen zu sehen.
- Von hier aus könnt Ihr auswählen, welche Aktion Ihr mit den Shortcuts Playback und Smart Stack zuweisen möchtet.
Welches sind Eure Favoriten unter diesen? Und habt Ihr noch andere Vorschläge, die eine Apple Watch aufwerten könnten? Oder lasst uns wissen, welche Apple Watch Guides Ihr gerne sehen würdet. Teilt sie uns in den Kommentaren mit, wir sind ganz Ohr.






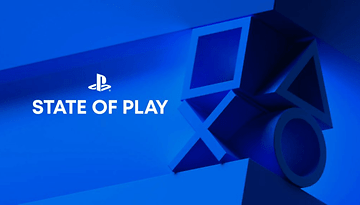







Test, weil ich bei den Heizkörperthermostaten keinen Kommentar absenden kann. Immer nur unerwarteter Fehler.