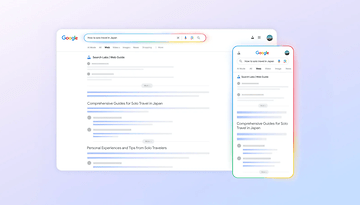Oculus Go: Einrichten und Setup leicht gemacht


Die Oculus Go ist ein eigenständiges VR-Headset, das ganz ohne Kabel auskommt. Hier führen wir Euch durch alle Schritte, damit Ihr Eure Oculus Go perfekt einrichten könnt.
Schritt 1: Richtig auspacken
Ein neues Tech-Gadget auszupacken, fällt niemandem von uns schwer. Achtet bei der Oculus Go besonders darauf, auch die Schutzfolien von den Linsen zu ziehen.
Bringt außerdem die mitgelieferte Halteschlaufe am Controller an und setzt dabei die Batterie ein.
Tragt Ihr eine Brille? Dann solltet Ihr gleich nach dem Auspacken den Abstandshalter im Headset befestigen. Wie das geht, zeigt Oculus in einem Demo-Video:
Schritt 2: Installiert die Oculus-App
Im Betrieb benötigt die Oculus Go kein Smartphone. Zur Einrichtung aber solltet Ihr ein Android-Smartphone griffbereit haben.
Installiert also zunächst die Oculus-App im Play Store und richtet Euer Oculus-Konto ein
- Oculus im Google Play Store herunterladen
Schritt 3: Verbindet die Oculus Go mit Smartphone und WLAN
Nachdem Ihr die Oculus-App eingerichtet habt, könnt Ihr loslegen und die Oculus Go einrichten. Folgt einfach den Anweisungen der App und schon geht's los: Die App hilft Euch dabei, das Headset mit dem WLAN zu verbinden. Dafür benötigt Ihr übrigens den WLAN-Schlüssel, sonst klappt das nicht. Schade ist, dass die Oculus Go derzeit kein WPS unterstützt.
Auch der Controller muss noch mit dem Headset verbunden werden, wobei Euch die App auch hierbei alle Anweisungen gibt.

Schritt 4: Oculus Go aufsetzen und Sitz anpassen
Jetzt ist es fast geschafft. Während der Einrichtung wird Euch das Setup-Programm auf dem Smartphone auffordern, das Headset aufzusetzen. in diesem Schritt geht es also darum, einen komfortablen Sitz der Oculus Go zu erreichen und natürlich muss auch die VR-Optik stimmen.
Lockert dafür die Halteriemen etwas und setzt die Go auf. Brillenträger sollten zuerst das Headset aufsetzen und danach erst die Riemen an den Kopf lege, allen anderen Usern empfiehlt Oculus den umgekehrten Weg. Strafft nun die Riemen so weit, dass die Oculus Go gut sitzt, aber auch nicht drückt. Um scharf sehen zu können, schiebt das Headset ein wenig nach rechts oder links und nach oben oder unten, bis die VR-Grafik im Zentrum scharf ist. Inhalte am Rand des Sichtfelds werden immer ein wenig verschwommen wirken.

Schritt 5: Gamepad mit der Oculus Go verbinden
Einen optionalen Schritt wollen wir noch ans Ende dieser Anleitung stellen: Verbindet ein Bluetooth-Gamepad mit Eurer Oculus Go. Dank des mitgelieferten Controllers ist das nicht zwingend nötig, für manche VR-Spiele ist ein Gamepad aber zweifellos die richtige Wahl.
Tippt in der Oculus-App auf den Smartphone auf Einstellungen, tippt darin auf Euer Headset und wählt den Dropdown-Menü-Eintrag "Controller", dann "Neuen Controller koppeln". Wählt nun "Gamepad koppeln" aus und versetzt Euer Gamepad in den Pairing-Modus. Tippt auf dem Smartphone das Gamepad an und schon verbindet sich die Oculus Go mit dem Gamepad.
Schritt 6: Spaß haben
Jetzt ist alles eingerichtet und Ihr könnt loslegen. Schaut Euch unsere App- und Spiele-Tipps für den VR-Einstieg an.