Die besten Funktionen von Nothing OS 2.5 für Euer Nothing Phone


Habt Ihr ein Nothing Phone (2) oder ein Nothing Phone (2a)? Zunächst einmal: Glückwunsch, Ihr seid cool. Aber ernsthaft: nextpit hat die besten Funktionen von Nothing OS 2.5 für Euch zusammengestellt. Shortcuts, versteckte Funktionen, die Euer Nothing-Smartphone intuitiver machen. Nothing OS ist zwar ein Stock-Android-Overlay, aber der Hersteller hat es geschafft, einige praktische Tricks einzubauen.
Benachrichtigungsfenster leichter öffnen
Dies ist meiner Meinung nach einfach die beste Funktion von Nothing OS. Nothing ermöglicht es, einen Einhandmodus zu aktivieren, der die Infos wieder an den unteren Rand des Bildschirms bringt und ihn so leichter zugänglich macht. Aber dieser Modus ermöglicht auch eine Touch-Geste, mit der Ihr das Benachrichtigungsfenster schneller öffnen könnt, indem Ihr einfach vom unteren Bildschirmrand Eures Nothing Phones nach unten swipt.
- Geht zu den Einstellungen.
- Scrollt nach unten und geht zu System.
- Tippt auf Gesten.
- Tippt unter Gesten auf Einhandmodus.
- Aktiviert den Schalter mit der Bezeichnung Einhandmodus verwenden.
- Direkt darunter wählt die Option Benachrichtigungen anzeigen.
Verwandelt den An/Aus-Knopf in eine Aktionstaste wie beim iPhone
Mit Nothing OS könnt Ihr dem Ein/Aus-Button Eures Nothing Phones verschiedene Shortcuts zuweisen. Ihr könnt zwischen verschiedenen System-Shortcuts – Kamera, Taschenlampe, Timer – oder Apps wählen. Das Nothing Phone erkennt zwei verschiedene Shortcuts, einen doppelten Druck und einen langen Druck auf den Ein-/Ausschalter.
- Geht zu den Einstellungen.
- Scrollt nach unten und geht zu System.
- Tippt auf Gesten.
- Tippt unter Gesten auf Doppeltes Drücken der Ein/Aus-Taste oder Langes Drücken der Ein/Aus-Taste.
- Wählt den gewünschten Shortcut aus.
Schneller Screenshots machen
Ich weiß, diese Geste ist nicht neu. Es gibt sie bei anderen Herstellern schon seit Jahren. Aber ich glaube, dass sie in der breiten Öffentlichkeit immer noch ziemlich unbekannt ist. Und sie ist auch sehr praktisch. Ihr könnt Screenshots – und Teil-Screenshots – machen, indem Ihr den Bildschirm Eures Nothing Phones mit drei Fingern nach unten swipt.
- Geht zu den Einstellungen.
- Scrollt nach unten und geht zu System.
- Tippt auf Gesten.
- Tippt unter Gesten auf Screenshot-Geste.
- Aktiviert den Schalter mit der Bezeichnung Dreifinger-Scannen.
Apps im App-Drawer ausblenden
In Nothing OS habt Ihr, wie bei jeder anderen Benutzeroberfläche auch, einen App Drawer. Ihr swipt von Eurem Startbildschirm aus nach oben, um ihn aufzurufen. Dann wird eine Liste mit allen Euren installierten Apps angezeigt. Aber was ist, wenn Ihr nicht wollt, dass jemand Eure Apps sieht? Und vor allem, was macht Ihr, wenn Ihr zu feige seid, diese "sensiblen" Anwendungen zu sperren?
Nothing ermöglicht es Euch, einen "versteckten" Bereich in Eurer App-Schublade zu haben. Im Grunde könnt Ihr einen zweiten Bereich im Drawer haben. Es ist nur sichtbar, wenn Ihr nach rechts in den App Drawer swipt. Achtung: Jeder kann auf diesen Bereich zugreifen. Ihr müsst nur swipen.
Es handelt sich also nicht um einen wirklichen Schutz Eurer Privatsphäre. Betrachtet es als eine Zusatzfunktion. Wenn sich jemand nicht so gut mit Tech auskennt oder Nothing nicht so gut kennt, kommt diese Person vielleicht nicht auf die Idee, in diesem Ordner zu stöbern. Sehr praktisch, wenn Ihr nicht dazu stehen könnt, dass Ihr die Uber-Eats-App habt, obwohl Ihr Eurer besseren Hälfte versprochen habt, dass Ihr artig Eure Diät einhaltet.
- Swipt von Eurem Startbildschirm aus nach oben, um die App-Schublade zu öffnen.
- Swipt in der App-Schublade nach rechts.
- Tippt auf die Bearbeitungsschaltfläche, um weitere Apps zum Verstecken hinzuzufügen.
Speichert Eure Einstellungen in der Foto-App
Dies ist Widget, das bisher nur auf dem Nothing Phone (2a) verfügbar ist. Es ermöglicht Euch, Eure Einstellungen in der Kamera zu speichern. Wenn Ihr auf das Widget tippt, öffnet sich automatisch die Foto-App Eures Nothing-Smartphones mit diesen Voreinstellungen.
Die von Nothing ermöglichten Einstellungen sind sehr präzise. Ihr könnt nicht nur auswählen, welche Kamera und welchen Modus Ihr standardmäßig verwenden möchtet, sondern auch die Brennweite, Filter und so weiter.
- Drückt von Eurem Startbildschirm aus lange auf den Bildschirm, um das Widget-Menü zu öffnen.
- Scrollt im Menü nach unten, bis Ihr das Widget "Kamera" seht.
- Fügt das Widget zu Eurem Startbildschirm hinzu.
- Drückt lange auf das Widget, um die Bearbeitungseinstellungen zu öffnen.
- Wählt die Fotoeinstellungen, die Ihr speichern möchtet.
Fügt dem Sperrbildschirm Verknüpfungen hinzu
Nothing ermöglicht es, dem Sperrbildschirm von Smartphones Verknüpfungen und Widgets hinzuzufügen. Leider hat man nicht wirklich die Qual der Wahl. Aber es ist schon weitaus besser als das, was andere Android-Hersteller anbieten. Die Widgets bleiben visuell konsistent mit dem Look von Nothing OS. Und ich finde, dass sie den Bildschirm meines Nothing Phones (2) nicht zu sehr überladen.
Abhängig von der gewählten Widget-Größe könnt Ihr bis zu acht Widgets hinzufügen. Für Shortcuts stehen Euch zwei Schaltflächen am unteren Bildschirmrand zur Verfügung. Jede kann immer nur eine Verknüpfung aktivieren.
- Geht zu den Einstellungen.
- Geht zu Sperrbildschirm.
- Tippt auf Sperrbildschirm-Widgets oder auf Sperrbildschirm-Verknüpfung.
Passt Eure App-Ordner auf dem Startbildschirm an
In Nothing OS könnt Ihr nicht nur die Größe, sondern auch das Aussehen der App-Ordner auf Eurem Startbildschirm ändern. Ihr könnt die Größe der Symbole in Euren Ordnern vergrößern. Ihr könnt aber auch die Form des Ordnersymbols und die Anordnung der App-Symbole innerhalb des Ordners ändern. Das ist nicht die Funktion des Jahrhunderts. Aber ich mag sie sehr, weil sie Abwechslung auf meinen Startbildschirm bringt.
Überwacht Eure Bildschirmzeit mit einem lustigen Widget
Das Standard-Screentime-Widget von Android war das einzige Widget, das ich im Alltag benutzt habe. Das von Nothing OS hat eine weniger detaillierte, dafür aber schräge Seite, die mir mit einem Emoji-Look besser gefällt. Ihr könnt ein Limit für Eure tägliche Bildschirmzeit festlegen. Wenn Ihr dieses Limit überschreitet, beginnt das Emoji zu schmollen und leuchtet rot auf, um Euch zu warnen, dass es Zeit ist, Euer Smartphone wegzulegen. Wenn Ihr auf diesem Widget nach unten swipt, könnt Ihr auch sehen, um wie viel Ihr Euer Tageskontingent überschritten habt.
- Drückt von Eurem Homescreen aus lange auf den Bildschirm, um das Widget-Menü zu öffnen.
- Suche im Menü unter "Nothing Widgets" nach dem Widget Screen Time.
- Fügt das Widget zu Eurem Startbildschirm hinzu.
- Drückt lange auf das Widget, um die Bearbeitungseinstellungen zu öffnen.
- Stellt Euer tägliches Bildschirmzeitlimit ein.
Die Glyph-Oberfläche als Dynamic Island verwenden
Diese Funktion ist noch ziemlich begrenzt und experimentell. Sie ermöglicht es Euch, eine der Glyphen auf der Rückseite Eures Nothing Phones (2) als Fortschrittsbalken zu verwenden. Ein bisschen wie bei der Dynamic Island von iOS 17, nur nicht so gut und nicht so nützlich. Vor allem wegen ihres Potenzials habe ich diese Funktion in meinen Artikel aufgenommen.
Bisher werden nur drei Apps unterstützt. Uber, Zomato und Google Calendar. Ich habe die Funktion mit Google Calendar verwendet. Fünf Minuten vor einem Ereignis startet ein Countdown, bei dem sich die Lichtleiste der Glyphe allmählich leert. Das ist sehr gimmickhaft und funktioniert nicht immer. Mit meinem beruflichen Google-Konto hat es sogar überhaupt nicht funktioniert, ich musste mein persönliches Konto verwenden.
Aber Nothing hat sein Glyph SDK auf GitHub veröffentlicht. Damit können Entwickler:innen die Fähigkeiten der Glyph-Schnittstelle voll ausschöpfen und sie in ihre Anwendungen integrieren. Die Unterstützung für eine größere Anzahl von Anwendungen dürfte daher nicht lange auf sich warten lassen.
- Geht zu den Einstellungen.
- Scrollt nach unten und geht zu Experimentelle Funktionen.
- Tippt auf Glyph Progression.
- Aktiviert den Schalter mit der Bezeichnung Glyph Progression.
Was denkt Ihr über die hier ausgewählten Funktionen von Nothing OS? Waren sie Euch schon bekannt? Und habt Ihr überhaupt schon einmal ein Nothing-Smartphone ausprobiert? Was denkt Ihr über die Nothing-OS-Oberfläche im Vergleich zu schwereren Android-Overlays wie HyperOS oder One UI 6?
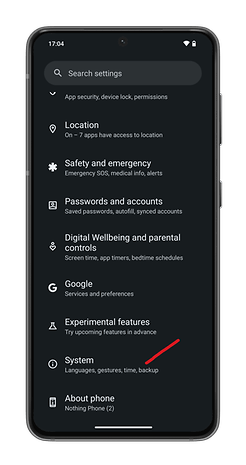
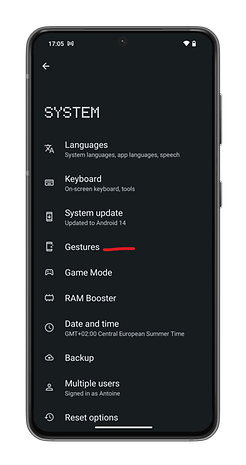
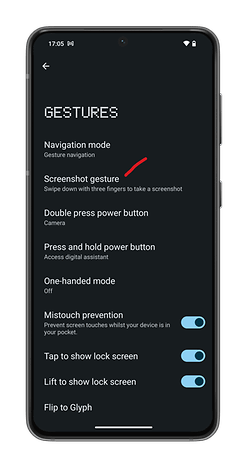
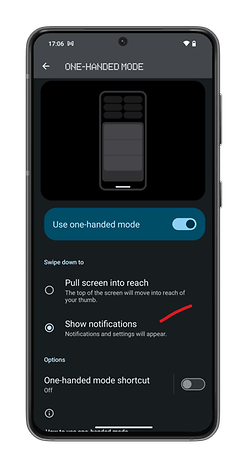
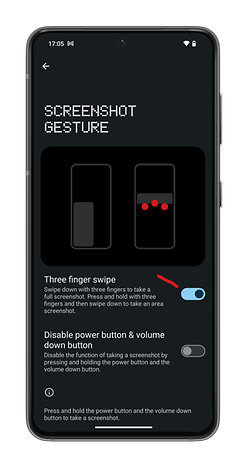
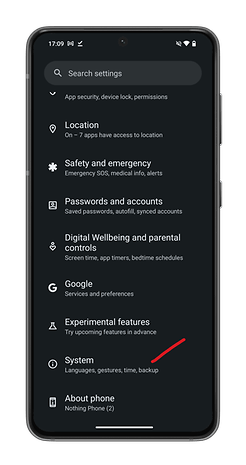
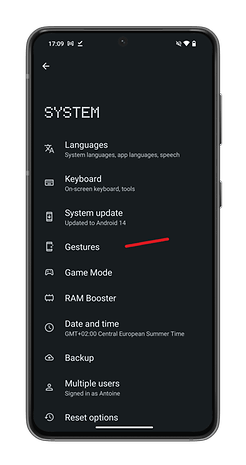
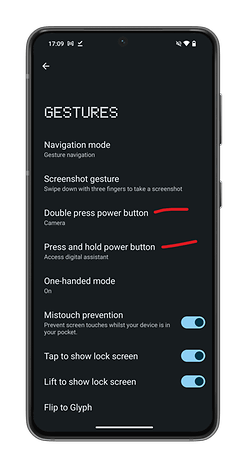
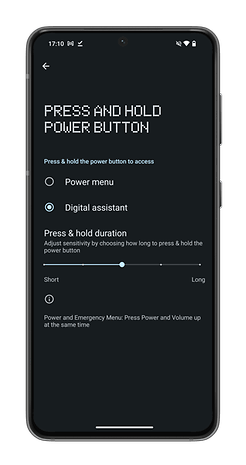
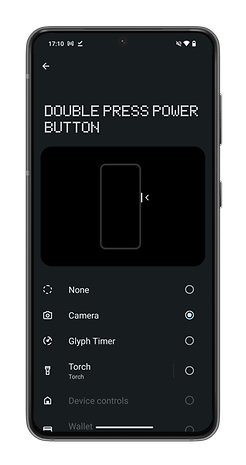
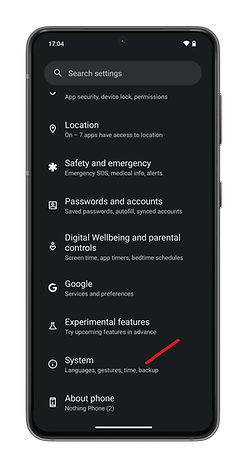
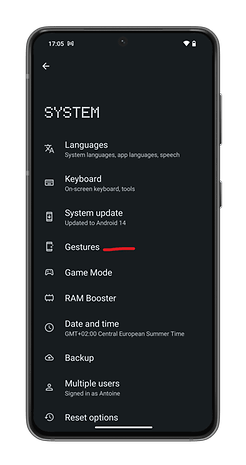
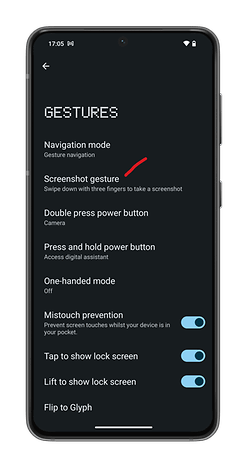
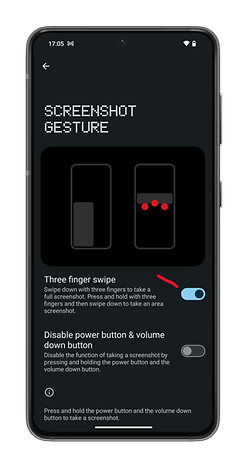
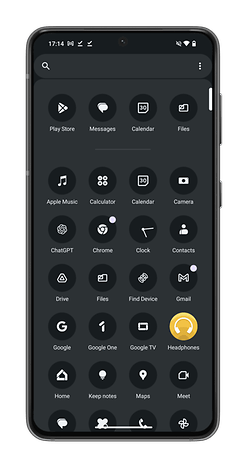
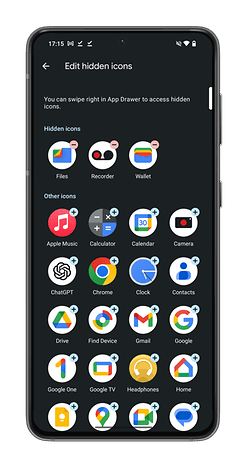
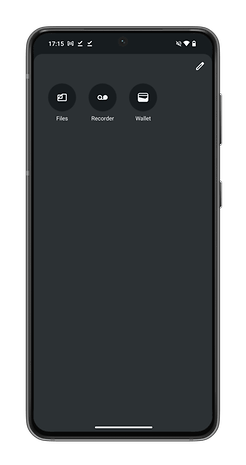
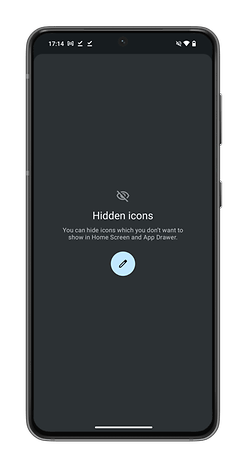
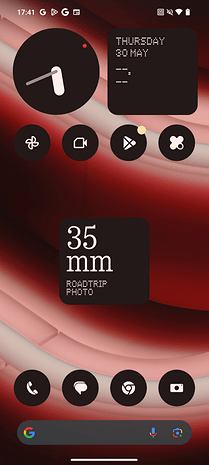
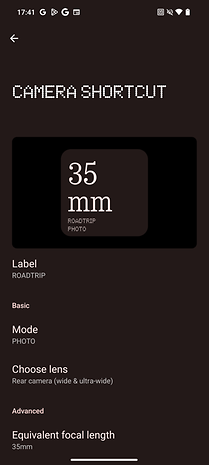
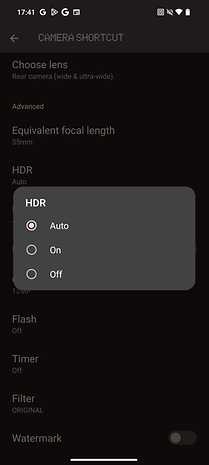
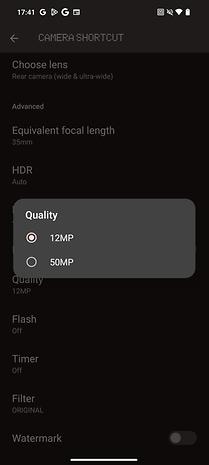
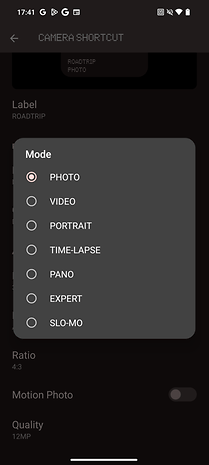
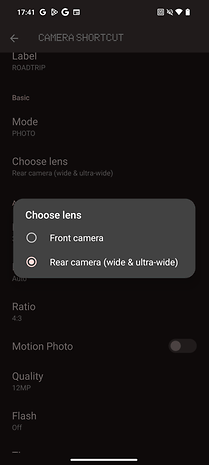
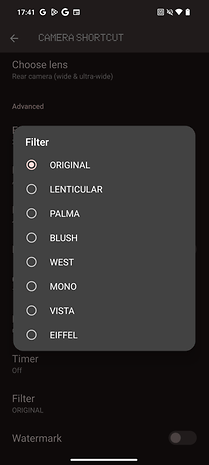
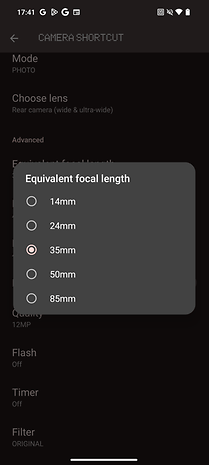
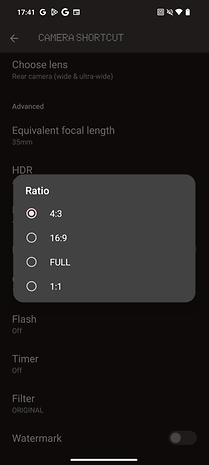
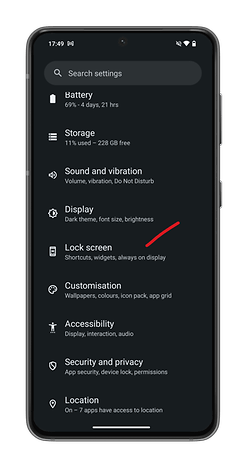
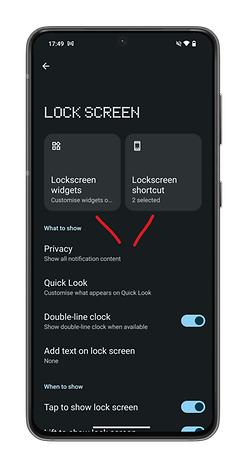
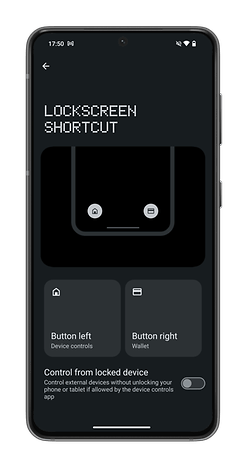
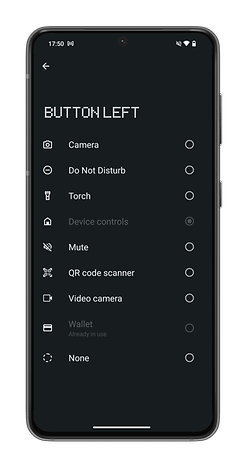
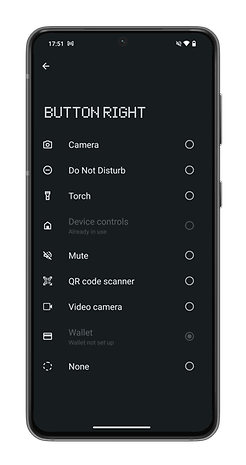
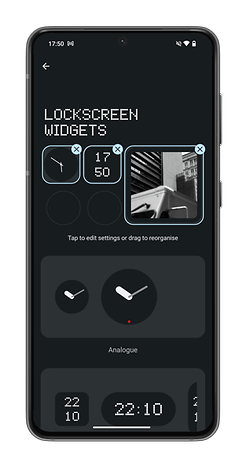
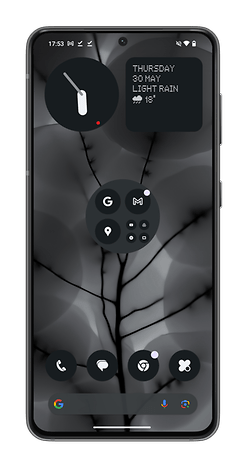
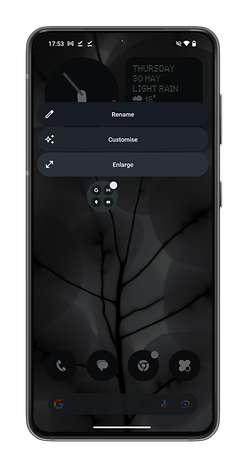
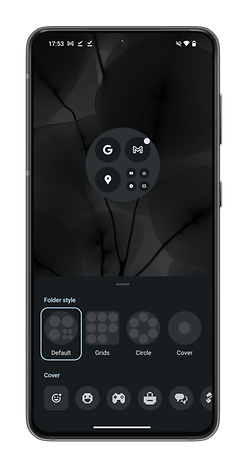
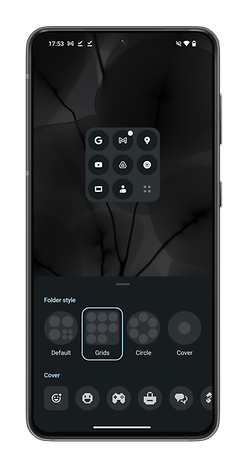
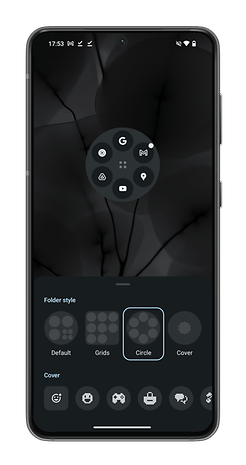
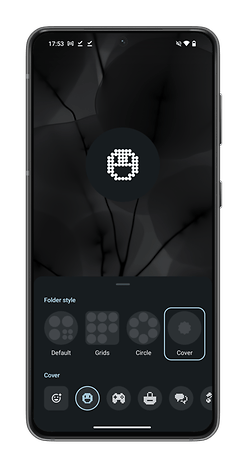
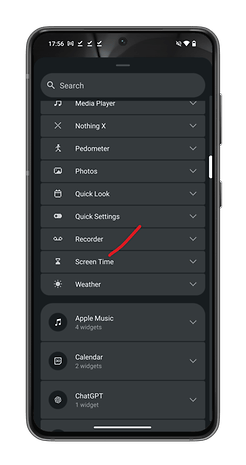
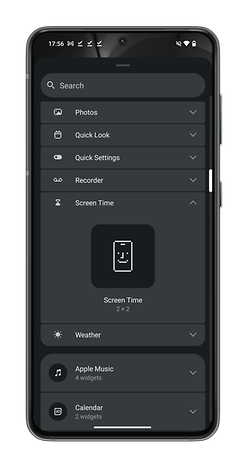
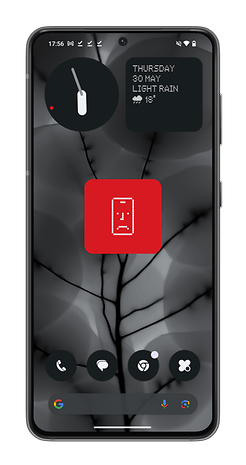
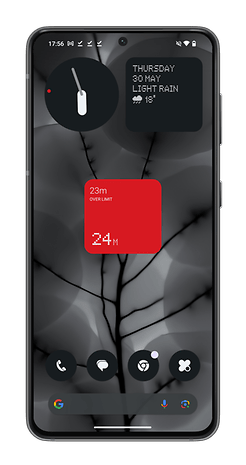
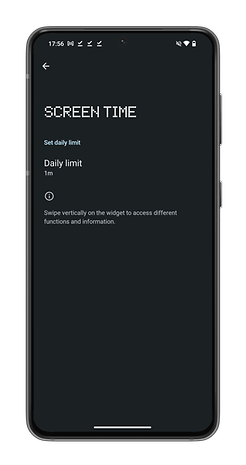
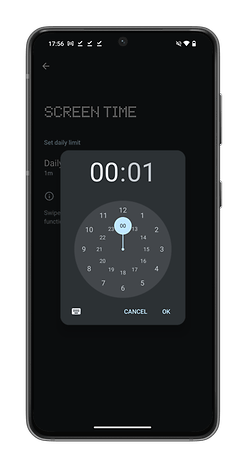
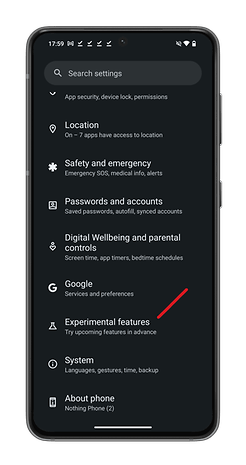
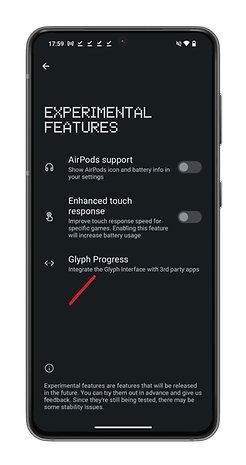
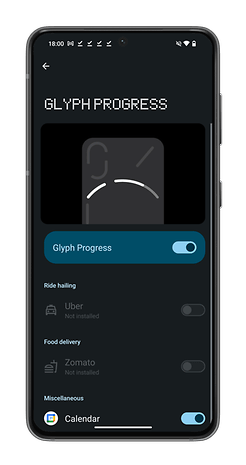








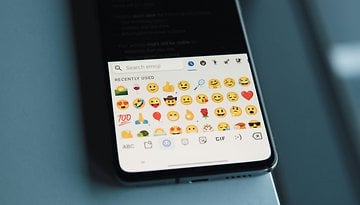











Hat sich durch die Updates bei der Kameraqualität der Phone (2) und (2a) geändert?