Samsung Galaxy S6 Edge+: Tipps und Tricks


Am 13. August 2015 enthüllte Samsung neben dem Note 5 noch den Nachfolger des S6 Edge in New York: das S6 Edge Plus. Das "Super-Smartphone" mit 5,7 Zoll soll vor allem Konsumenten von Unterhaltungsmedien gefallen. Und um das Gerät leichter zu bedienen, sind zahlreiche Funktionen integriert, die Euch beim ersten Überblick überwältigen können. Damit Ihr schneller mit den Funktionen verwandt werdet, haben wir für Euch die besten Tipps und Tricks für das S6 Edge Plus rausgesucht und hier zusammengefasst.
Noch bevor wir Euch Tipps und Tricks zum S6 Edge Plus zeigen, solltet Ihr wissen, dass die bereits abgehandelten Funktionen des S6 und des S6 Edge auch beim S6 Edge Plus klappen. Von daher werden wir hier nur Funktionen zeigen, die speziell auf das S6 Edge Plus zugeschnitten sind und da gibt es einige. Tipps und Tricks zu beiden anderen S6-Geräten findet Ihr im Folgenden:
- Samsung Galaxy S6: Tipps und Tricks für das Samsung-Superphone
- Samsung Galaxy S6 Edge: Tipps, Tricks und Spezial-Apps
Springt zum Abschnitt:
Tipps und Tricks für das Samsung Galaxy S6 Edge Plus: Basis-Funktionen
Screenshot mit Handkante knipsen
Ein Trick der schon von älteren Note-Modellen, etwa dem Note 3 bekannt ist, ist die Möglichkeit, Screenshots zu knipsen, ohne eine Tastenkombination am Gerät drücken zu müssen. Unter Einstellungen > Gerät > Bewegungen und Gesten ist es erforderlich, die Option Screenshot zu aktivieren. Jetzt könnt Ihr einfach mit der Handkante über das Display wischen und so ein Bild vom aktuellen Screen knipsen. Diese Funktion klappt auch beim S6 und dem S6 Edge und ich konnte es mir nicht verkneifen zumindest diesen Tipp hier nochmal aufzuführen, da er im Alltag sehr praktisch ist.
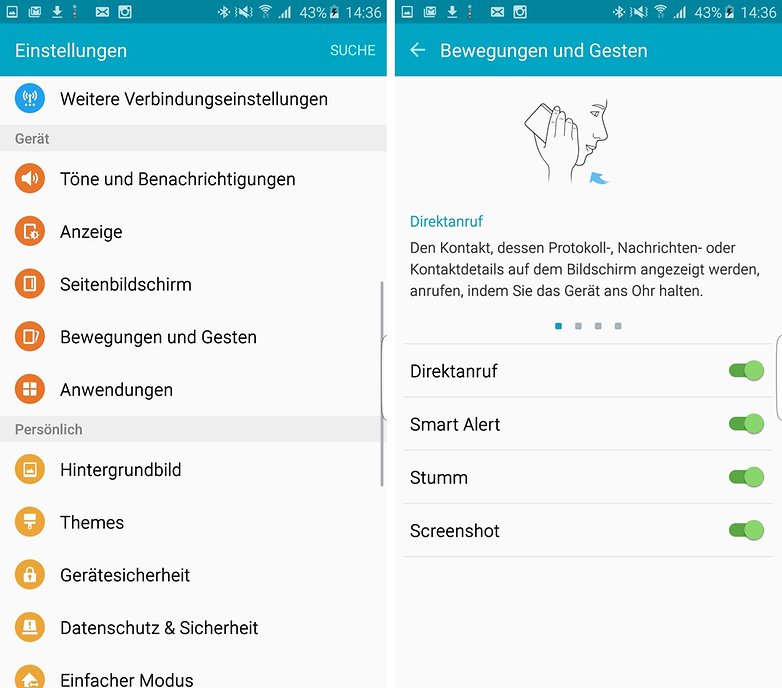
VIP-Apps im Seiten-Display
Mit dem Samsung Galaxy S6 Edge Plus könnt Ihr bevorzugte Apps (maximal fünf Apps) auf den Display-Rand zuweisen. Unter Einstellungen > Seitenbildschirm findet Ihr die entsprechende Option vor. Sind die Apps ausgewählt, könnt Ihr nun die Apps ohne Umwege direkt aus dem Seiten-Display starten. Um die Apps auf das Display hervorzuholen, müsst Ihr den kleinen grauen Balken am Rande des Displays zur Display-Mitte wischen. Beim ersten Wisch werden die Kontakte angezeigt. Wischt Ihr aber ein zweites Mal über die Leiste, erscheinen die Schnellzugriffe für Eure Apps.
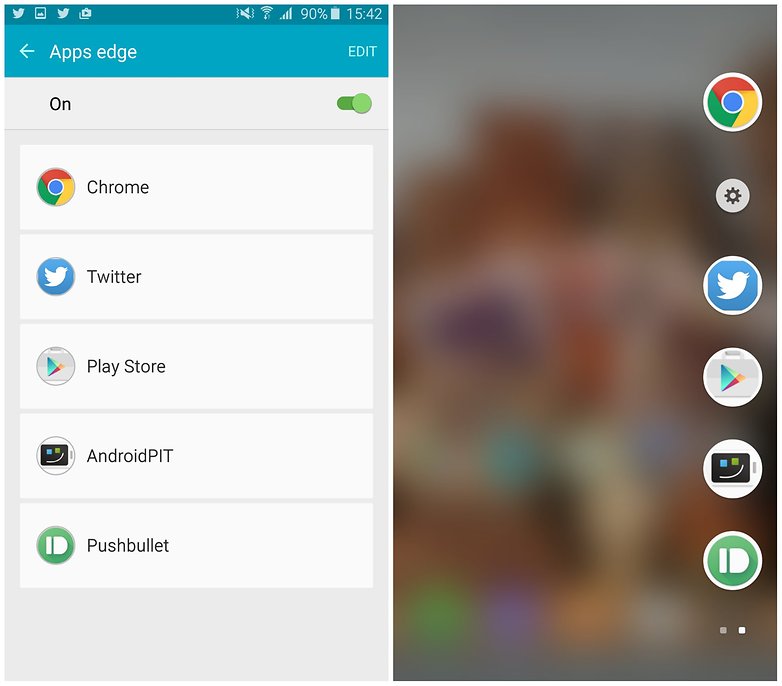
Tipps und Tricks für das Samsung Galaxy S6 Edge Plus: Kamera-Tipps
Video-Collagen erstellen
Das Samsung Galaxy S6 Edge Plus ist aber auch in der Lage, Video-Collagen aus bis zu vier kleineren Videos zu erstellen. Videocollagen-Funktion findet Ihr unter den Video-Modi vor. Also einfach die Kamera-App öffnen auf das Video-Symbol tippen und dann auf die Modus-Taste. Die Videoclips dürfen für den Einsatz aber maximal nur sechs Sekunden lang sein und müssen in diesem Modus gefilmt werden. Die Anwendung verwandelt dann das Videomaterial in ein Video, auf dem alle Videos als einzelne kleine Quadrate gleichzeitig angezeigt werden. Ihr könnt noch vor dem Abspeichern der Video-Collage noch die passende Hintergrundmusik aus Eurer Musikbibliothek raussuchen und dem Bewegbild unterlegen. Hinzu dürft Ihr außerdem einen Abspann einfügen, der den Standort sowie das Datum und die Uhrzeit im Video sichtbar macht.
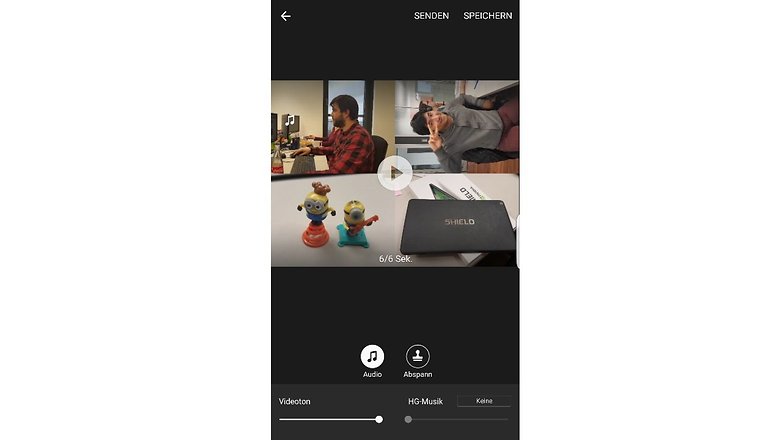
YouTube-Streaming
Sowohl das Note 5 als auch das S6 Edge Plus haben eine neue Kamera-Funktion erhalten, mit der Ihr noch besser Live-Streaming betreiben könnt, also ein Live-Video von Euch im Netz streamen könnt. Praktisch ist diese Funktion vor allem, wenn Ihr bei YouTube etwas in Echtzeit zu sagen oder zeigen habt. Um die Funktion zu nutzen, startet einfach die Kamera-App und wechselt in den Video-Modus. Nun wählt Ihr Modus > Live Broadcast an. Im Anschluss müsst Ihr nur noch den Anweisungen folgen, die auf dem Bildschirm angezeigt werden. Beim Anmelde-Fenster für YouTube müsst Ihr Eure entsprechenden YouTube-Konto-Daten eingeben, um Euch einzuloggen.
Zahlreiche Anpassungsmöglichkeiten sind in den entsprechenden Einstellungen bereitgestellt. So könnt Ihr entscheiden, ob der Live Broadcast nur von Personen mit Einladung verfolgt werden darf oder von der ganzen YouTube-Community. Natürlich bestimmt Ihr auch die Videoqualität des Videos. Hier dürft Ihr vier Formate verwenden: FHD (Full HD - 1.920 x 1.080 Pixel), HD (1.280 x 720 Pixel), WVGA (854 x 480 Pixel), WQVGA (426 x240 Pixel). Des Weiteren könnt Ihr auch eine Funktion aktivieren, mit dem Eure Live-Broadcasts automatisch in der Galerie gespeichert werden. Außerdem ist auch angeboten, die Helligkeit beim Broadcasten ohne Berührung des Display herunterzuregeln.
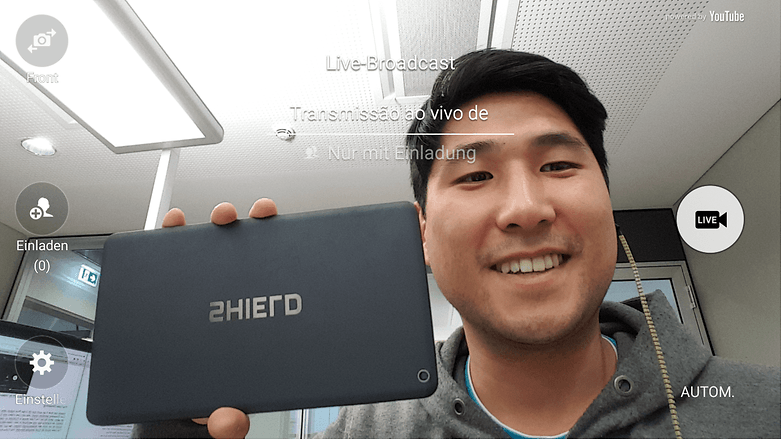














-
Admin
26.11.2015 Link zum KommentarKönnt ihr den Artikel auch wieder löschen? Ich meine, das Teil ist jetzt schon eine Weile auf dem Markt, aber wer bis jetzt noch nicht gerafft hat, wie das Ding zu bedienen ist, bei dem ist doch 5-vor-12 schon längst durch, oder? Nehmt's mir nicht übel, aber dieser Artikel ist so unnötig wie Kopfschmerzen. Ihr konntet das schon mal besser. Und vor allem nicht so S6-lastig. Gibt noch viel mehr schöne und berichtenswerte Smartphones. Aber hier bekommt man den Eindruck, hauptsache was geschrieben.
Und was ist mit den Leuten die eventuell erst auf ein S6 edge+ umgestiegen sind? Es soll doch auch tatsächlich noch Menschen geben, die nicht jeden neu erschienenen Quargel sofort haben müssen...
Richtig, wer schon alle Funktionen kennt oder kein edge+ hat liest den Artikel kann den Artikel ignorieren.
Wer kennt diese Funktionen denn nicht?
Wird einem doch automatisch vom Phone presentiert.
Es soll Menschen geben die nicht mit einem Smartphone in der Hand auf die Welt kommen.
Den Leuten wird das ganze beim ersten einschalten im Tutorial deutlich durch einen ständig blinkenden Balken presentiert um das ganze ein zu richten. Kann man garnicht verfehlen diese Funktionen...
???
Aber echt, was sind das denn für Tipps...
@Culinaria Frankreich:
Sicher kennt nicht jeder mit einem S6 Edge+ alle Tricks und Kniffe. Da ist so eine Sammlung immer sehr praktisch um diese für sich zu entdecken oder noch einmal aufzufrischen. Das du Samsung nicht magst, können wir leider nicht ändern, wir haben aber auch für Geräte anderer Hersteller solche Sammlungen.
Für mich sind das keine Tricks sondern eher Grundfunktionen die einem teils sogar automatisch presentiert werden und auch in der Anleitung stehen.
Gerade das mit dem Seitenbildschirm, wird einem dich beim ersten einschalten regelrecjt als tutorial presentiert. Von daher kann ich Culinaria nur recht geben...
-
Admin
27.11.2015 Link zum KommentarIch habe nie gesagt, daß ich Samsung nicht mag, habe selbst eines jahrelang besessen. Nur die ewige Berichterstattung über Samsung hier und Samsung da nervt irgendwann mal. Und ich schließe mich da anderen "Mitstreitern" an - das sind Grundfunktionen, die ein Android-Benutzer nach wenigen Tagen des Probierens und Nutzens "drauf" haben sollte. Und mal ehrlich: wer erstellt schon Video-Collagen? Und wenn ihr schon Sammlungen für andere Geräte habt - außer Samsung, Nexus, Huawei und OnePlus siehts für den Rest recht dünn aus. Gibt's hier vielleicht eine Unterkategorie, wo sich der Rest tummelt?
Ein Blick in die Kategorie Tipps und Tricks sollte helfen. :) https://www.androidpit.de/news/tipps-und-tricks