Alexa reagiert nicht: So verbessert Ihr die Spracherkennung von Amazon


Alexa ist einer der beliebtesten und fortschrittlichsten Sprachassistenten auf dem Markt – aber natürlich nicht frei von Fehlern. Einer der häufigsten und ärgerlichsten Fehler ist eine unzureichende Erkennung von Sprachbefehlen. Wir verraten Euch in unserer Anleitung, was zu tun ist, wenn Alexa nicht reagiert.
Woran liegt es, dass Alexa nicht auf Sprachbefehle reagiert?
Das wichtigste Feature eines Sprachassistenten ist natürlich die Spracherkennung. Wenn Ihr jedoch ein Alexa-fähiges Gerät verwenden, wurde Euch vielleicht schon einmal mit "Tut mir leid, ich habe Dich leider nicht verstanden" oder "Tut mir leid, ich habe gerade Probleme, Dich zu verstehen." geantwortet.
Fehler bei der Beantwortung von Sprachbefehlen kommen häufig vor und können eine Vielzahl von Ursachen haben. Von Problemen mit der Internetverbindung bis hin zu fehlgeschlagenen Software-Updates. Um herauszufinden, was die Ursache für den Fall ist, dass Alexa Euch nicht versteht, können wir also ein paar Fehlerquellen abarbeiten.
Tipp: Es hört sich einfach an, aber ein häufiger Fehler ist es, zu vergessen, dass das Mikrofon ausgeschaltet ist. Stellt also sicher, dass das Mikrofon des Echo eingeschaltet ist. Das ist leicht zu überprüfen, da Euer Echo-Speaker einen roten Leuchtring oder -balken anzeigt, wenn das Mikrofon ausgeschaltet ist. Um das Mikrofon zu aktivieren, drückt einfach die Mikrofontaste auf der Oberseite.

Alexa reagiert nicht – diese Lösungen gibt es
1. Probleme mit der Internetverbindung
"Es tut mir leid, ich habe im Moment Probleme, Dich zu verstehen." – Das ist die häufigste Fehlermeldung, die Ihr von Eurer Alexa hört, und sie tritt auf, weil keine Internetverbindung besteht. Um zu funktionieren, muss der virtuelle Assistent online sein. Er muss also mit Eurem WLAN-Netzwerk verbunden sein.
Um das Problem zu beheben, überprüft Eure Internetverbindung. Wenn Euer Router anzeigt, dass der Netzwerkzugang instabil ist, wartet am besten ein wenig, bis sich die Verbindung normalisiert. Ihr könnt auch sowohl Modem als auch Echo-Gerät für einige Sekunden ausstecken und auf einen Neustart warten.
Wenn Ihr ein Mesh-Netzwerk verwendet, um das Netzwerksignal zu optimieren – wie z. B. Google Nest Wi-Fi –, ist es durchaus üblich, dass sich Euer Smartphone in einem anderen Netzwerk befindet als die anderen Geräte im Haus. In diesem Fall kann es sein, dass die Alexa-Anwendung auf dem Telefon und der intelligente Echo-Lautsprecher unterschiedliche Wi-Fi-Netzwerke verwenden und eine Störung verursachen.
Um das Problem zu beheben, stellt am besten sicher, dass Euer Smartphone und der Echo-Speaker dasselbe Wi-Fi-Netzwerk verwenden. Geht dazu zu in die Netzwerkeinstellungen auf Eurem Smartphone sowie in der Alexa-App und probiert erneut, einen Sprachbefehl zu äußern. Wenn Alexa immer noch nicht auf Sprachbefehle reagiert, fahrt mit dem nächsten Punkt auf dieser Liste fort.
2. Verständnisprobleme
Verständnisprobleme gehören zu den klassischen Fehlern virtueller Assistenten. Um herauszufinden, ob das Euer Problem ist, überprüft, was Alexa gehört hat. Ruft dazu Euren Sprachbefehlsverlauf auf, indem Ihr die Alexa-App auf dem Handy startet > Mehr > Einstellungen > Alexa-Datenschutz > Sprachverlauf überprüfen.
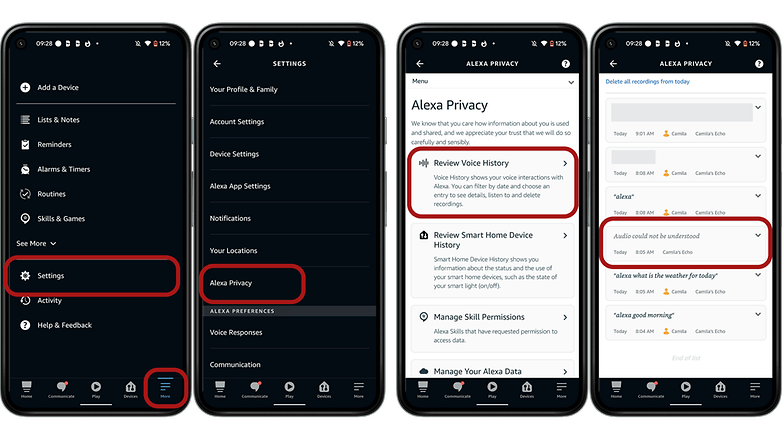
Wenn Alexa und Euer Echo-Gerät aufgrund von Verständigungsproblemen nicht reagieren, besteht eine weitere Möglichkeit darin, das Aktivierungswort zu ändern, mit dem Ihr den virtuellen Assistenten aktivieren könnt. Das kann direkt in der Alexa-App auf Eurem Handy erfolgen, indem Ihr zu Mehr > Einstellungen > Geräteeinstellungen > Wählt das Gerät aus, für das Ihr das Weckwort ändern möchtet > Einstellungen > Allgemein > Weckwort.
3. Probleme auf Ebene des Betriebssystems
Im schlimmsten Fall kann es sein, dass Euer Gerät Probleme auf Betriebssystemebene hat, z. B. Aktualisierungsfehler. In diesen Fällen besteht die Lösung darin, das Alexa-aktivierte Gerät auf die Werkseinstellungen zurückzusetzen. Sobald das geschehen ist, müsst Ihr das Gerät in Eurem Amazon-Konto erneut registrieren und es über die Alexa-App einrichten.
Ihr könnt das Echo-Gerät mit der Alexa-App auf dem Handy wie folgt zurücksetzen: Mehr > Einstellungen > Geräteeinstellungen > Wählt das Gerät aus, das Ihr auf die Werkseinstellungen zurücksetzen möchtet > Scrollt nach unten zu Werkseinstellungen und tippt darauf > Bestätigt jetzt, dass Ihr das Gerät zurücksetzen wollt.
Wie Ihr seht, geht die Ursache für Probleme mit der Erkennung von Sprachbefehlen durch Alexa nicht weit über die grundlegende Checkliste hinaus. Wenn Ihr jedoch diese Schritte befolgt, könnt Ihr ziemlich sicher sein, dass Eure Sprachbefehle von Amazons virtuellem Assistenten erkannt werden.
Welcher der oben genannten Tipps hat bei Euch funktioniert? Teilt es uns in den Kommentaren mit!














wow :)
-
Admin
-
Staff
18.05.2022 Link zum KommentarDu bist ja auch noch hier unterwegs, Fabian! :)
Haben die Tipps Dir geholfen?
Immer!
früher gingen hier GIF x)