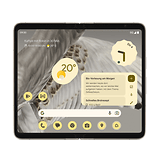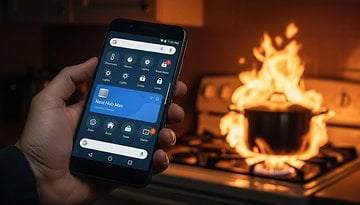iPhone- oder iPad-Screenshot ganzer Seite machen: So geht’s
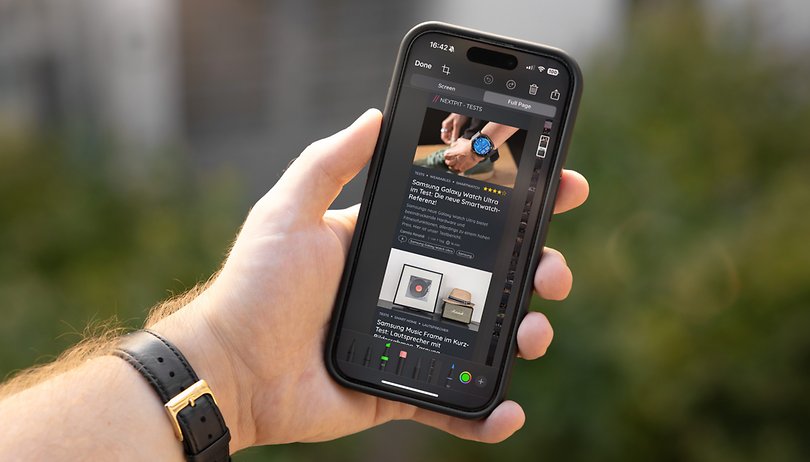

Wie macht man einen Screenshot von einer ganzen Seite auf dem iPhone oder iPad? Seit iOS 17 könnt Ihr ganzseitige "Scrolling Screenshots" also scrollende Screenshots von Seiten, E-Mails oder Dokumenten in Form von Fotos auf Eurem iPhone oder iPad zu speichern. In dieser Anleitung erklärt Euch nextpit, wie Ihr Screenshots ganzer Seiten macht.
So macht Ihr einen Screenshot von einer ganzen Seite auf dem iPhone und iPad
Das Speichern von Scroll-Screenshots als Fotos klappt ähnlich einfach wie bei normalen Screenshots auf Eurem Apple-Gerät. Allerdings ist die Methode bei iPhones und iPads mit dem älteren Home-Button anders als bei neueren iPhone-Modellen ohne Home-Button, die stattdessen mit Face-ID ausgestattet sind. So geht Ihr vor, um einen sogenannten Scroll Screenshot einer ganzen Seite auf dem iPhone zu machen:
- Öffnet eine beliebige Webseite, eine E-Mail oder ein Dokument.
- Drückt nun gleichzeitig die Lautstärke-Taste nach oben und die Seitentaste (Power-Taste auf dem iPad).
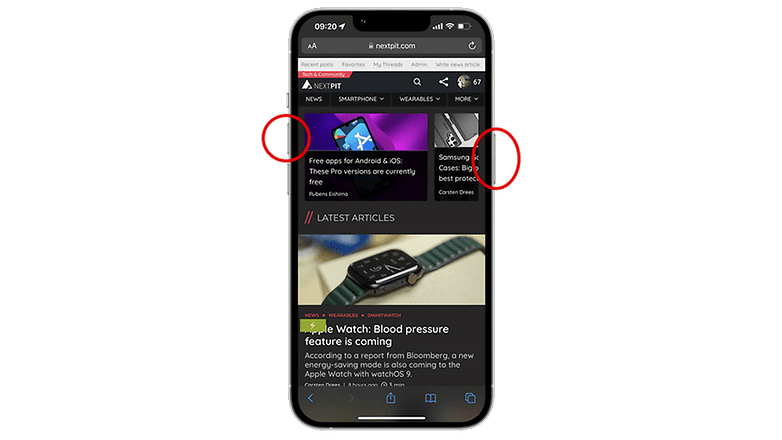
- Tippt auf die Miniaturvorschau, um den Screenshot zu bearbeiten und weitere Optionen anzuzeigen.
- Wählt die Registerkarte "Ganze Seite".
- Ihr müsst das Bild jetzt manuell zuschneiden, damit es als Foto gespeichert wird.
- Tippt auf die Schaltfläche "Fertig"
- Wählt anschließend "In Fotos speichern".
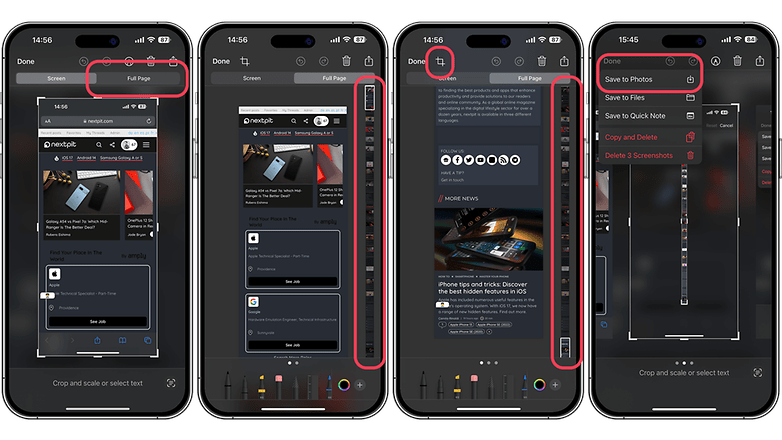
Auf iPhone- und iPad-Geräte mit Home-Button klappt das nach demselben Prinzip. Der einzige Unterschied ist, wie Ihr auf diesen Geräten Screenshots macht. Anstatt auf die obere Lautstärke-Taste zu klicken, drückt Ihr auf den Home-Button und die rechte Seitentaste.
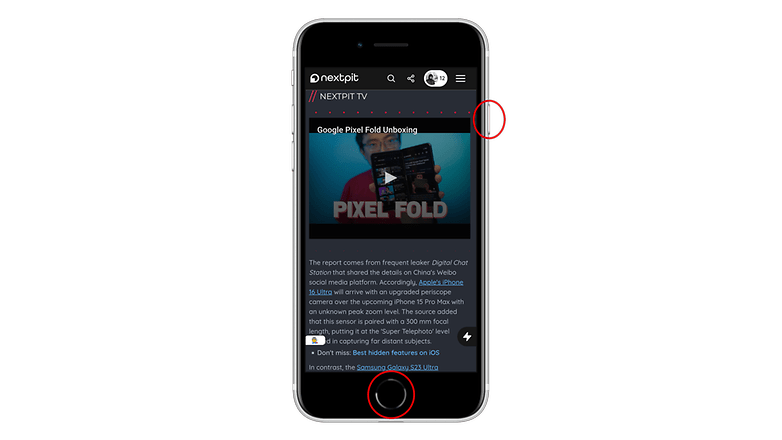
Die Funktion klappt in Safari und Google Chrome. In Arc Search ist die Funktion nicht verfügbar. Hier wird Euch die Option, die ganze Seite auszuwählen, nicht angezeigt.
Welche Methode benutzt Ihr, wenn ihr einen Screenshot auf Eurem iPhone oder iPad macht? Verratet es uns in den Kommentaren.
Dieser Artikel wurde am 30.08.2024 aktualisiert. Bisherige Kommentare bleiben bestehen, könnten aber aus dem Kontext gerissen sein.