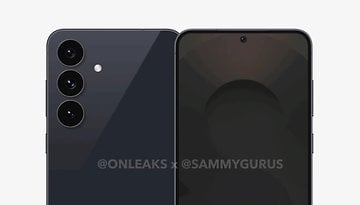Apple Pay einrichten: So nutzt Ihr Euer iPhone als Kreditkarte


Über Apple Pay könnt Ihr an Supermarktkassen, im Internet und in vielen weiteren Situationen digital bezahlen. Kompatibel sind viele Geräte im Apple-Kosmos, darunter das iPhone, die Apple Watch, iPads und sogar Mac-Computer. In unserer Anleitung verraten wir Euch, wie Ihr Apple Pay einrichten könnt und welche Möglichkeiten Ihr anschließend habt.
Apple Pay funktioniert in Verbindung mit Apple Wallet, das mit jeder neuen Version noch leistungsfähiger wird. Mit der Ankündigung von iOS 15 bietet Wallet zum Beispiel jetzt die Möglichkeit, Personalausweise und Führerscheine zu speichern. Mit iOS 16 hat Apple auch eine neue coole Funktion für Apple Pay eingeführt, die sich "Pay Later" nennt und die es Menschen in bestimmten Ländern ermöglicht, Käufe in Raten abzubezahlen. In Deutschland geht das leider nicht.
- Zum Thema: 7 Tipps und Tricks für Euer iPhone
Da so viele Funktionen in einem Dienst konzentriert sind, geht der Trend dahin, so viele Zahlungskarten, Flug- oder Konzerttickets und sogar Personalausweise wie möglich in Apple Wallet zu integrieren. Mit dem iPhone in der Tasche oder der Apple Watch am Handgelenk ist das kontaktlose Bezahlen extrem bequem.
Ganz gleich, ob Ihr gerade ein neues iPhone gekauft habt oder eine neue Debit- oder Kreditkarte in Wallet einrichten wollt. Ihr werdet gleich merken, wie einfach es ist, Apple Pay über Euer iPhone einzurichten. Vergewissert Euch aber vorher noch, dass Eure Kreditkarte für Apple Pay geeignet ist, indem Ihr Euch die Kartenaussteller ansehen, die mit Apple Pay zusammenarbeiten.
So richtet Ihr Apple Pay auf Eurem iPhone ein
Als Erstes müsst Ihr Apple Pay auf Eurem iPhone installieren. Danach folgt Ihr den Anweisungen, um Apple Pay auf Eurem iPhone einzurichten:
- Öffnet die Wallet-App auf Eurem iPhone.
- Tippt auf die Schaltfläche "+" in der oberen rechten Ecke.
- Tippt im Einrichtungsbildschirm von Apple Pay auf "Weiter".
- Wählt die Art der Karte, die Ihr zu Apple Pay hinzufügen wollt – Kredit-, Debitkarte oder Apple Card.
- Folgt den Schritten, um eine neue Karte hinzuzufügen. Hier könnt Ihr die Vorderseite Eurer Karte mit der iPhone-Kamera scannen oder die Kartendetails (Kartenname und -nummer) manuell eingeben. Tippt dann auf Weiter.
- Gebt nun das Ablaufdatum und den Sicherheitscode der Karte ein und tippt dann auf Weiter.
- Lest die Bedingungen und stimmt ihnen zu.
- Wählt eine Bestätigungsmethode – E-Mail, SMS oder Anruf – und geben Sie den Bestätigungscode ein, wenn Ihr dazu aufgefordert werdet. Tippt dann auf Weiter.
- Eure Bank oder Euer Kartenaussteller wird Eure Informationen dann überprüfen. Sobald Eure Karte verifiziert ist, tippt auf Weiter, um Apple Pay zu verwenden.
Wenn Ihr Apple Pay auf Eurem iPad, Eurer Apple Watch oder Eurem Mac einrichten wollt, ist der Vorgang recht ähnlich. Allerdings können die ersten Schritte variieren. Beachtet auch, dass die erste Karte, die Ihr zu Eurem Wallet hinzufügen wollt, Eure Standardkarte für Zahlungen wird. Im folgenden Video könnt Ihr noch einmal genau sehen, wie einfach es ist, Apple Pay auf dem iPhone einzurichten:
Wenn Ihr Apple Pay eingerichtet habt, könnt Ihr ganz einfach mit Eurem iPhone einkaufen gehen. Dazu müsst Ihr Face ID oder Euren Passcode verwenden. Um die Zahlung über Apple Pay zu bestätigen, müsst Ihr außerdem auf die Seitentaste doppelklicken.
Wenn Ihr die Funktion auf der Apple Watch nutzen wollt, genügt ein Doppelklick auf den Seitenbutton. Da Apple Pay auch auf dem Mac verwendet werden kann, ist Touch ID erforderlich, wenn Ihr einen Kauf über einen Computer tätigen wollt.