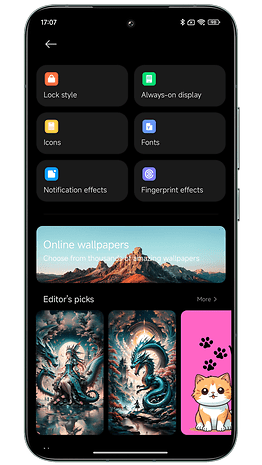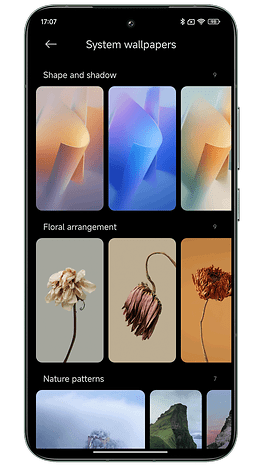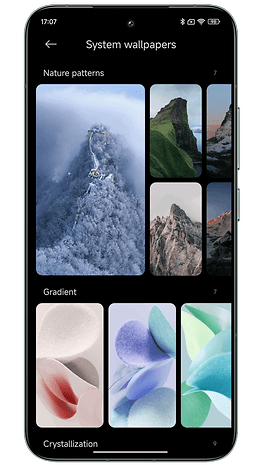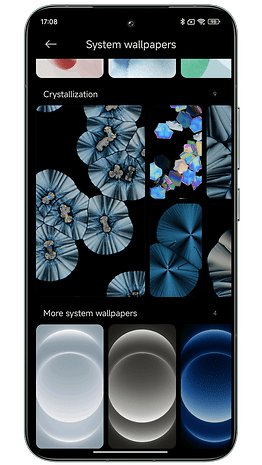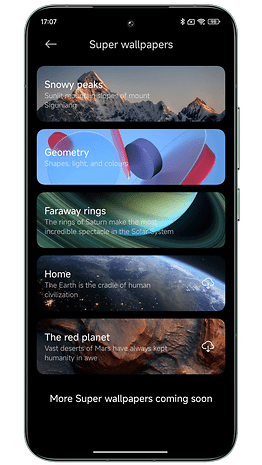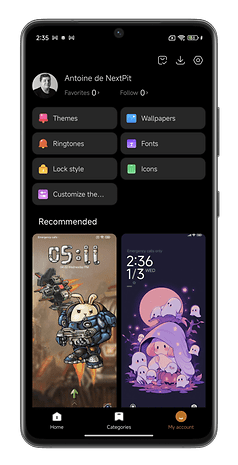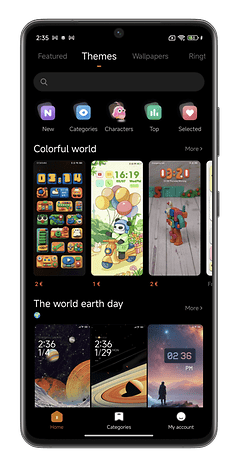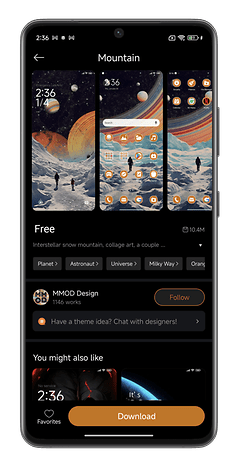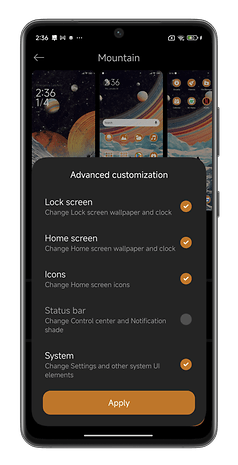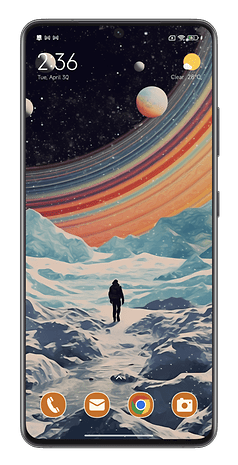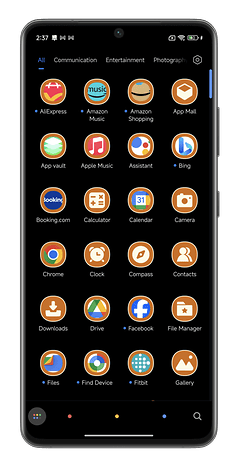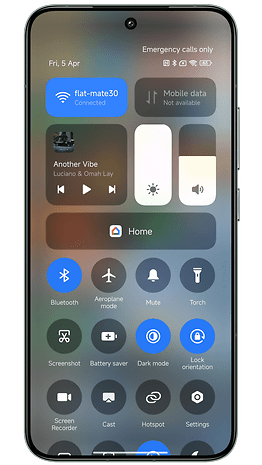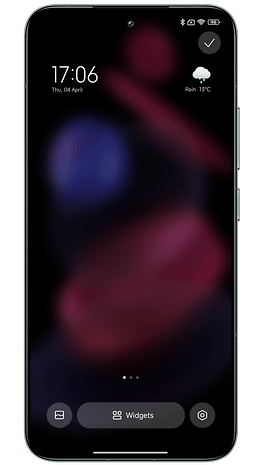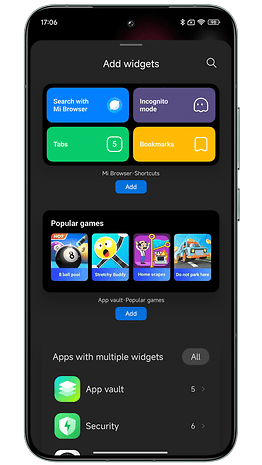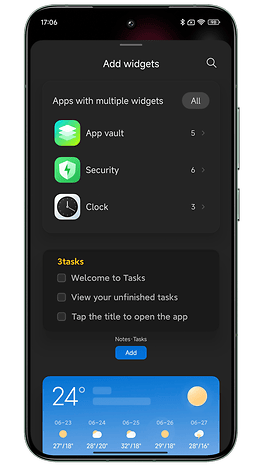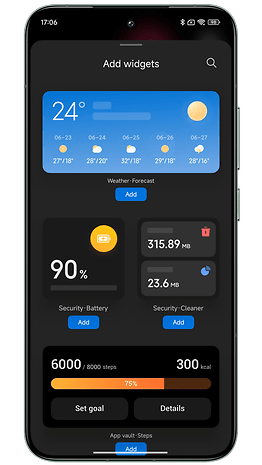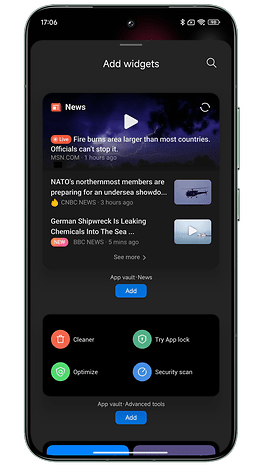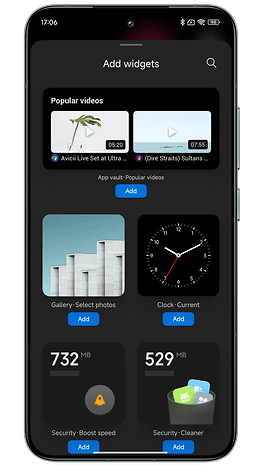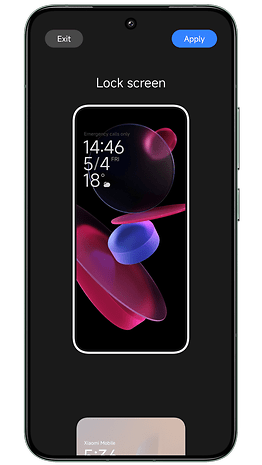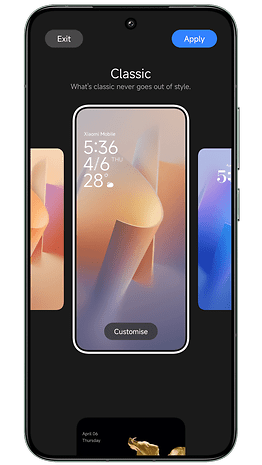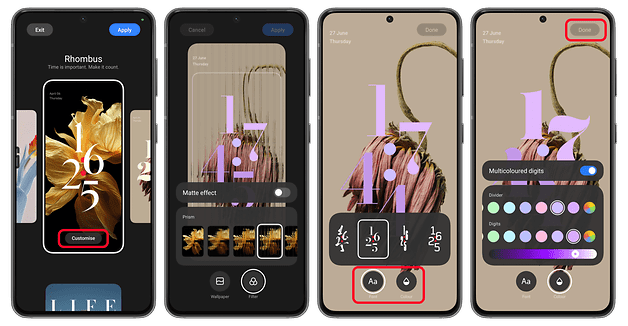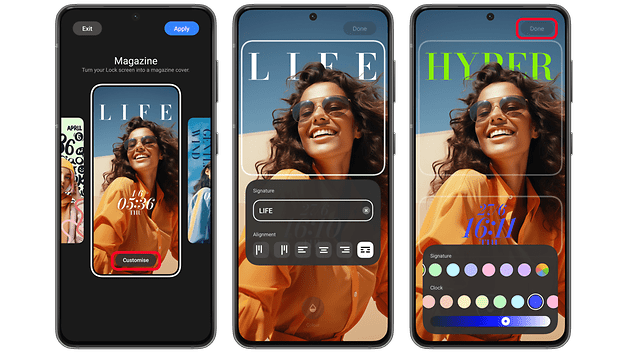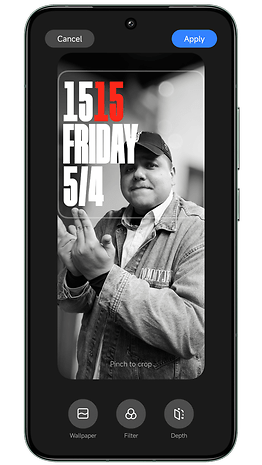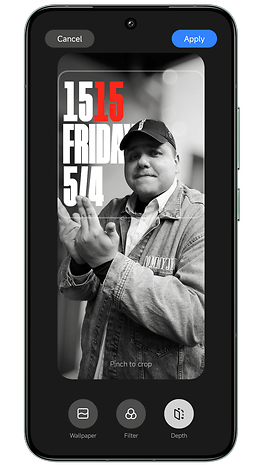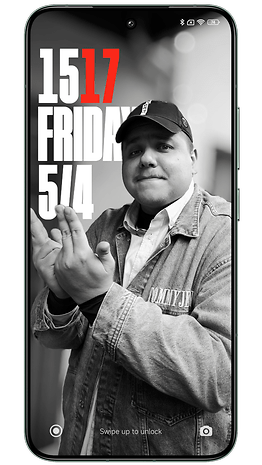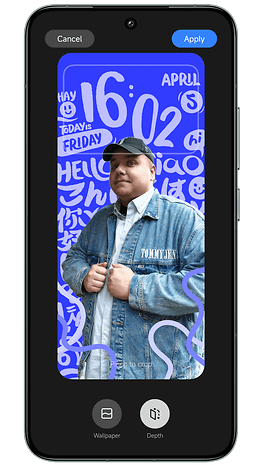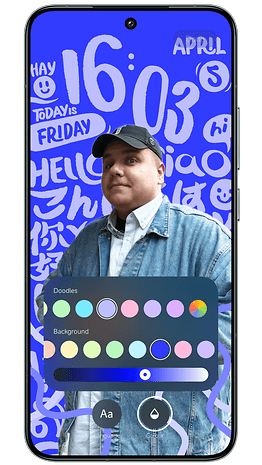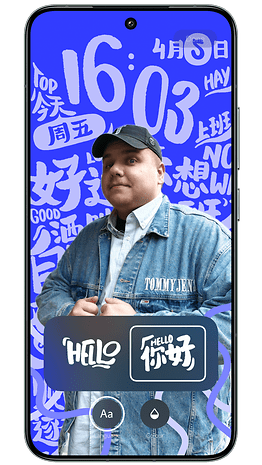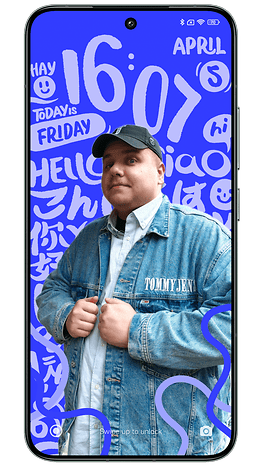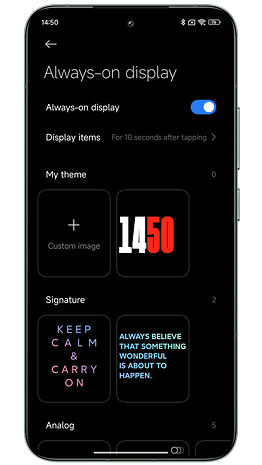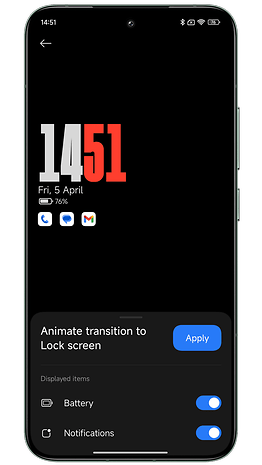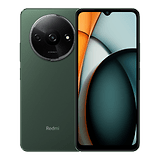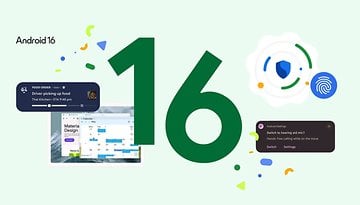Xiaomi HyperOS: So personalisiert Ihr Sperrbildschirm und Homescreen


HyperOS, Xiaomis Android-Overlay, das MIUI 14 (Test) ersetzt, ist vollgepackt mit Optionen zur Personalisierung. Optisch ähnelt HyperOS sehr stark iOS 17. Aber Xiaomi gibt Euch viel mehr Möglichkeiten, den Bildschirmhintergrund, das Design und die Symbole anzupassen. In diesem Tutorial zeige ich Euch die besten Funktionen von HyperOS, mit denen Ihr den Startbildschirm Eures Xiaomi- Smartphones individuell gestaltet.
Bevor Ihr weitermacht, könnt Ihr Euch unseren ausführlichen HyperOS-Test ansehen, um Euch mit der neuen Xiaomi-Oberfläche vertraut zu machen. Ihr könnt Euch auch die Liste der Xiaomi-Smartphones ansehen, die auf HyperOS aktualisiert werden, um zu sehen, ob Euer Modell dabei ist.
Inhaltsverzeichnis:
- Hintergrundbild ändern und Super Wallpapers installieren
- Das Design deiner MIUI-Oberfläche ändern
- Die App-Schublade und das Kontrollzentrum aktivieren/deaktivieren
- Widgets und riesige Ordnersymbole hinzufügen.
- Den Sperrbildschirm und Always on display anpassen.
Den Bildschirmhintergrund ändern und die Super Wallpapers in HyperOS installieren
Wir fangen mit den grundlegenden Dingen an. Mit HyperOS versucht Xiaomi, seine Menüs zur Personalisierung zu vereinfachen. Aber man behält trotzdem drei verschiedene Menüs für den Startbildschirm, den Bildschirmhintergrund und das Design bei. Aber zumindest bei den ersten beiden handelt es sich um Untermenüs der Einstellungen, sodass Ihr keine weitere Anwendung öffnen müsst. Das ist doch schon mal was.
Ihr könnt auch Eure eigenen Hintergrundbilder importieren, wie bei jedem anderen Smartphone. Und Ihr werdet sehen, dass diese Option besonders für die berühmten Super Wallpapers interessant ist.
Auch hier handelt es sich um etwas sehr Bekanntes und Beliebtes. Super Wallpapers sind animierte Hintergrundbilder (Live Wallpapers). Sie zeigen Szenen aus der Natur mit Landschaften oder sogar Planeten. Und wenn Ihr Euer Xiaomi-Smartphone entsperrt und den Startbildschirm aufruft, wird kontinuierlich ein großer Zoom-In- oder Zoom-Out-Effekt angewendet.
Die Animationen sind sehr schön, und der Effekt ist gelungen. Aber diese Funktion ist nicht standardmäßig auf allen Xiaomi-Smartphones verfügbar. Euer Modell muss über ein ausreichend startes SoC verfügen.
Ihr wollt mehr wissen? Dann werft doch einen Blick in unsere ausführliche Anleitung zu den Super Wallpapers und wie sie auf jedem Android-Smartphone funktionieren.
Das Design der Benutzeroberfläche unter HyperOS ändern
Anders als beim Hintergrundbild musst Ihr für das Thema eine separate Anwendung durchlaufen (auch über die Einstellungen erreichbar). Xiaomi hat noch immer nicht die dynamischen Themes von Android 13 implementiert, die sich mit den vorherrschenden Farben Eures Hintergrundbildes synchronisieren.
Aber wie immer bei Xiaomi kann man auch hier tüfteln, und die Community ist sehr aktiv mit vielen alternativen Themes. Ihr müsst nur die riesige Auswahl durchforsten und das Theme auswählen, das Euch gefällt. Einige sind allerdings leider kostenpflichtig.
Nachdem Ihr ein Theme heruntergeladen habt, könnt Ihr auswählen, auf welche Elemente der Benutzeroberfläche Ihr es anwenden möchtet. Ihr könnt z. B. wählen, ob Ihr es auf den Bildschirm- und Sperrbildschirmhintergrund und die Symbole anwendet, aber nicht auf das System als Ganzes. So oder so habe ich kein Design gefunden, das das Aussehen des Kontrollzentrums oder des Benachrichtigungsfensters verändert.
Aktiviert/deaktiviert den App-Drawer und das Kontrollzentrum
Unter MIUI 14/HyperOS könnt Ihr zwischen drei verschiedenen Arten von Startbildschirmen wählen: klassisch, mit App-Drawer und Lite.
Der klassische Startbildschirm ist der, den jeder kennt, der schon einmal ein Xiaomi-Smartphone besessen hat. Er erinnert ein bisschen an iOS.
Der Startbildschirm mit einem App-Drawer ermöglicht es Euch, nach oben zu swipen, um auf all Eure installierten Apps zuzugreifen. Dieser Modus gefällt mir am besten, weil er die Navigation viel intuitiver macht.
Der Lite-Modus hat größere Symbole und ist damit beispielsweise für Senioren oder Kinder geeignet, die Schwierigkeiten mit der Bedienunghaben. Ihr habt hier weniger Apps auf dem Bildschirm, sie sind mit den großen Symbolen leichter zu öffnen, und dank größerer Schrift ist die Lesbarkeit verbessert.
- Geht zu Einstellungen und dann zu Startbildschirm.
- Tippt erneut auf Startbildschirm.
- Wählt die Option Mit App-Drawer
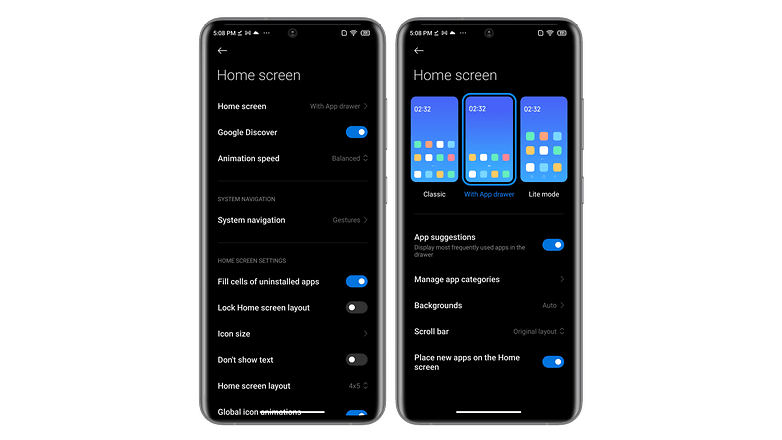
Der letzte Punkt, den Ihr anpassen könnt, ist das Kontrollzentrum. Unter MIUI 14 konntet Ihr Euch für ein altmodisches Schnellzugriffsmenü entscheiden. Benachrichtigungen und Verknüpfungen wurden in einem einzigen Bereich zusammengefasst. Ein Swipe nach unten reichte aus, um den Bereich zu öffnen.
Mit HyperOS erlaubt Xiaomi das nicht mehr, zum alten Stil des Kontrollzentrums zurückzukehren. Jetzt müsst Ihr für das Benachrichtigungsfenster von der oberen linken Ecke nach unten swipen und für das Kontrollzentrum von der oberen rechten Ecke nach unten swipen.
Xiaomi erlaubt es jedoch, vom Kontrollzentrum aus nach rechts zu swipen, um zum Benachrichtigungsfenster zu wechseln. Das ist intuitiver als die Standardmethode, bei der Ihr von der oberen linken/rechten Ecke nach unten wischt, um jedes Fenster einzeln zu öffnen.
Fügt Widgets und riesige Ordnersymbole hinzu
HyperOS bietet mehrere neue Widgets an, über die wir nicht weiter diskutieren müssen. Einige Anwendungen haben mehrere Widgets für sich allein. Ich mochte eines der App-Vault-Widgets, das vier Systemkürzel auf einmal anzeigt.
Ihr könnt auch die Größe der Anwendungsordner auf dem Startbildschirm in HyperOS anpassen und "XXL"-Ordnernutzen. Das ist optisch nett. Aber ich hätte auch gerne die Möglichkeit gehabt, einzelne App-Symbole zu vergrößern, nicht nur Ordner. So ähnlich wie das, was Nothing OS 2.5 (Test) bietet.
So klappt's:
- Erstellt einen App-Ordner (längeres Drücken auf eine App > auf eine andere App ziehen > loslassen).
- Haltet den Ordner lange gedrückt.
- Tippt auf Ordner bearbeiten.
- Wählt zwischen den Größen: Normal, Erweitert, XXL.
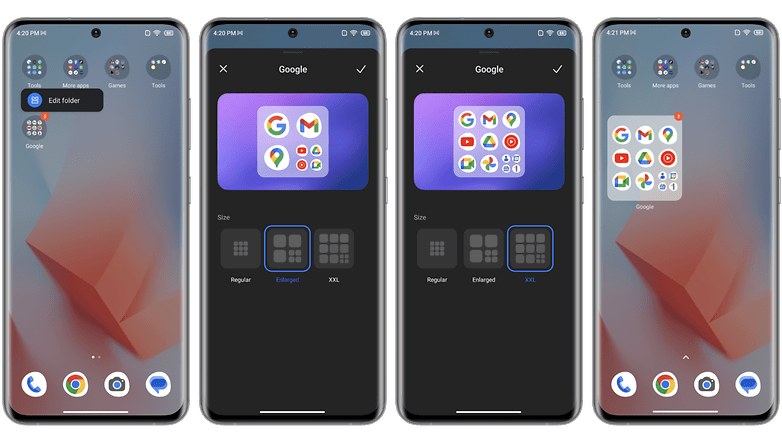
Den Sperrbildschirm und das Always-onDisplay anpassen
Die große Änderung sind die Hintergrundbilder für den Start- und Sperrbildschirm. Auch hier hat sich Xiaomi sehr stark von Apple inspirieren lassen.
Mit HyperOS könnt Ihr Eurem Hintergrundbild auf dem Sperrbildschirm einen Tiefeneffekt verleihen. Im Grunde könnt Ihr Euer Bild oder Foto in den Hintergrund hinter die Uhr schieben, um so für mehr Tiefe zu sorgen. Xiaomi hat auch neue Stile für die Uhr auf dem Sperrbildschirm hinzugefügt und ich finde sie sehr schön.
Andererseits finde ich es schade, dass ich keine Widgets zu meinem Sperrbildschirm hinzufügen kann. Hintergrundbild und Uhr, mehr nicht. Das Gleiche gilt für das Always-on-Display, es ist letztendlich ziemlich wenig personalisierbar.
Man kann die Uhr jedoch durch ein eigenes Bild ersetzen (man kann immer noch die Uhrzeit und das Datum klein anzeigen lassen). Aber ich finde, dass der Effekt nicht besonders gut aussieht.

Ach, Ihr hab gar kein Xiaomi-Handy? Dann empfehle ich Euch für weitere Informationen die Lektüre unserer Anleitung zum Anpassen des Startbildschirms Eures Samsung-Smartphones und der Anleitung zum Anpassen des Startbildschirms Eures iPhones.