Galaxy Note 4: Tipps und Tricks


Wie jedes Samsung-Smartphone ist das Galaxy Note 4 randvoll mit mehr oder weniger cleveren Features. Damit Ihr bei Eurem brandneuen Super-Phablet nichts Nützliches und Praktisches verpasst, haben wir fürs Galaxy Note 4 ein paar Tipps und Tricks gesammelt, die Ihr Euch anschauen solltet. Falls Ihr einer der Nutzer seid, die ständig mit Abstürzen und Neustarts zu kämpfen hat, wir haben die Lösung für Euch parat! Im Abschnitt Problembehandlung gehen wir auf das Problem ein, aber die Antwort wird Euch nicht gefallen.
Springt zum Abschnitt:
Tipps und Tricks für das Galaxy Note 4: Problembehandlung
Fieses Hardware-Problem
Kommt es vor, dass das Samsung Note 4 häufiger mitten im Betrieb und selbst nachts während des Aufladens unversehens neu startet? Dann könnte ein Hardware-Defekt vorliegen. Bei einem Gerät aus der AndroidPIT-Redaktion war das der Fall und eine kurze Recherche im Netz zeigte, dass wir nicht die einzigen mit dem Absturz- und Neustart-Problem waren. Wir kontaktierten also den Samsung-Support und schickten das Gerät zur Überprüfung ein. Ein paar Tage später bekamen wir es zurück, mit dem Kommentar, dass eine Reparatur von elektromechanischen Komponenten sowie ein Austausch der Hauptplatine erfolgt sei. Die Reparatur erfolgte kostenlos aufgrund der noch laufenden Gerätegarantie. Ein unerwartetes Neustarten konnten wir seitdem nicht mehr beobachten.
Tipps und Tricks für das Galaxy Note 4: Basis-Funktionen
App im Fenstermodus
So ziemlich jede App lässt sich auf dem Note 4 im Fenstermodus anzeigen. Um diese Funktion zu nutzen, öffnet Ihr einfach die gewünschte App und tippt mit dem S-Pen in die obere linke Display-Ecke. Zieht dann den Stift in Richtung Bildschirmmitte und schon wird die App in ein Fenster minimiert. Um wieder die App im Vollbild darzustellen, haltet Ihr den weißen Kreis über dem App-Fenster mit dem S-Pen fest und zieht dann das Fenster oben auf die Statusleiste, bis das Display blau aufleuchtet. Nun könnt Ihr die Kugel loslassen und die App wird im in der regulären Ansicht angezeigt.
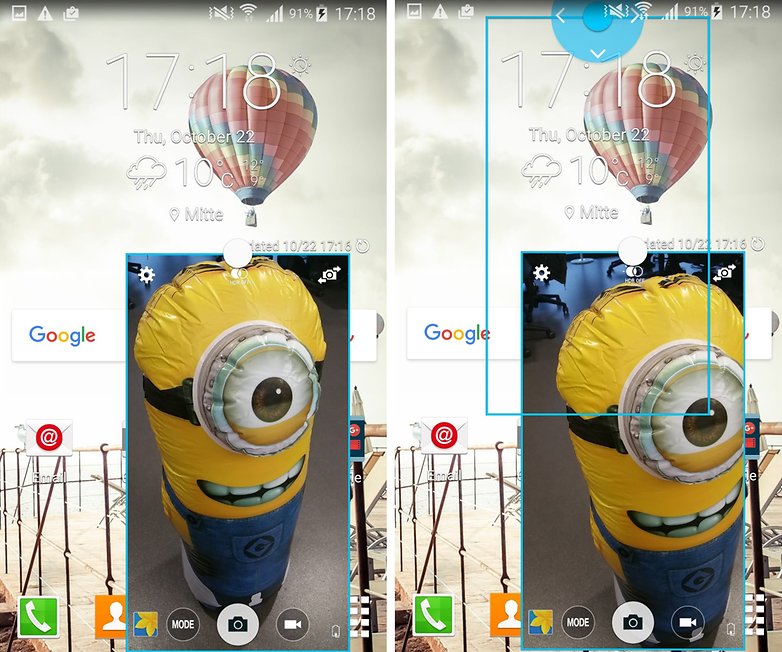
Fenstermodus: Fenster vergrößern und verkleinern
Die praktischen App-Fenster kann man natürlich auch in der Größe anpassen. Dazu tippt Ihr mit dem S-Pen über eines der unteren Fenster-Ecken. Sobald ein Doppelpfeil-Symbol erscheint, könnt Ihr mit dem S-Pen die Fenstergröße ändern.
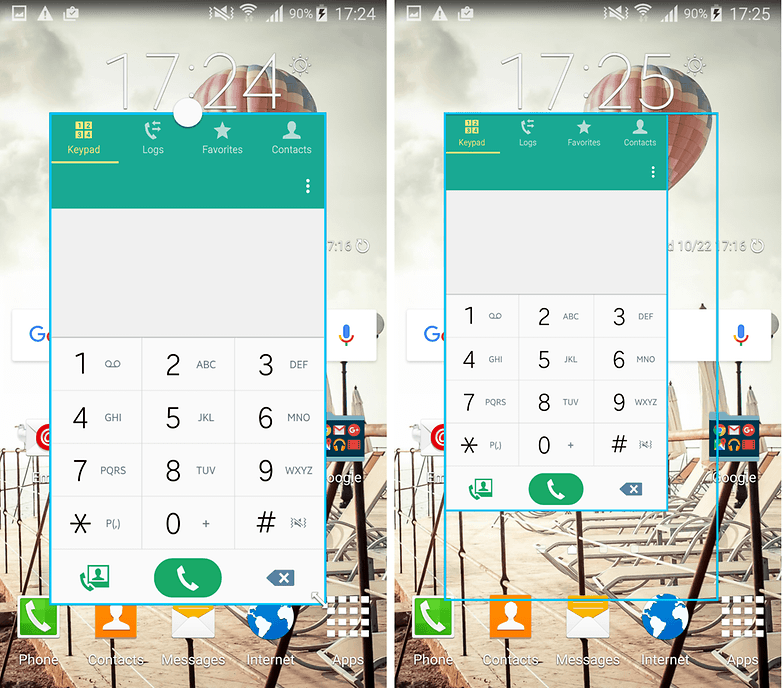
Im Fenstermodus scrollen
Wollt Ihr etwa den Browser mit einer gewünschten Webseite im Fenstermodus anzeigen, darf das Scrollen bei der Navigation nicht fehlen. Dazu müsst Ihr nur mit dem S-Pen über den oberen oder unteren Displayrand bewegen. Ein großes Pfeil-Symbol deutet drauf hin, dass Ihr scrollen könnt. Hinweis: Das klappt auch im Vollbild!
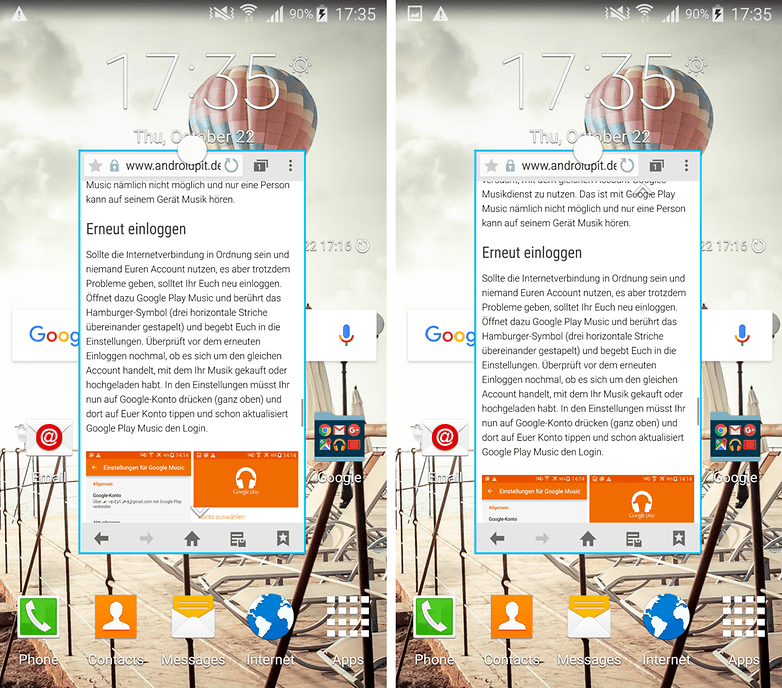
S-Pen-Schreibstile: Füllfederhalter, Kalligrafie
Das Note 4 bietet zwei neue Schreibstile für den S-Pen. Einmal gibt es den Füllfederhalter, der sich wie ein virtueller Füller verhält und Notizen eine authentischere Note verpasst.
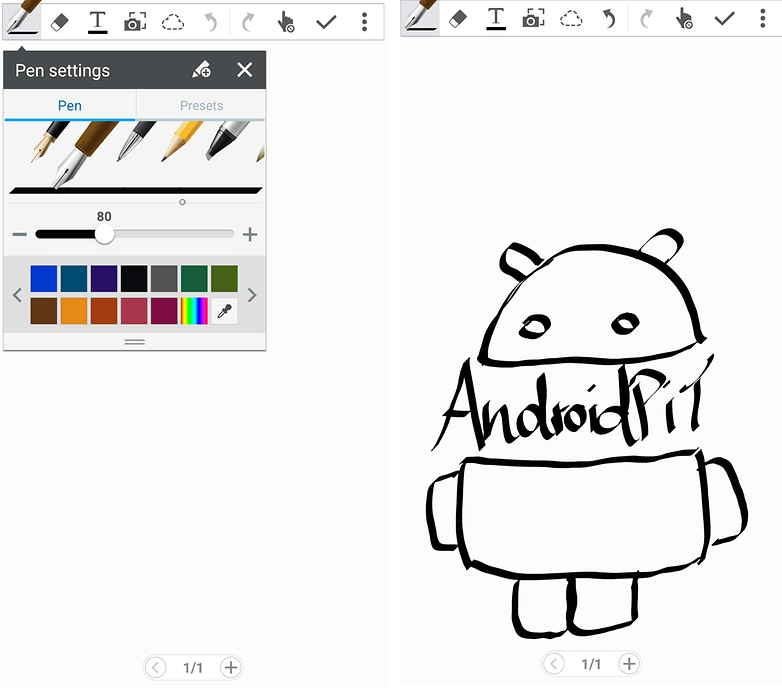
Mit dem Kalligrafie-Modus könnt Ihr kalligrafische Buchstaben zeichnen. Beide Modi ergänzen ein bereits reichhaltiges Sortiment, schaffen jedoch noch mehr Abwechslung, die die meisten Note-4-Nutzer zu schätzen wissen.
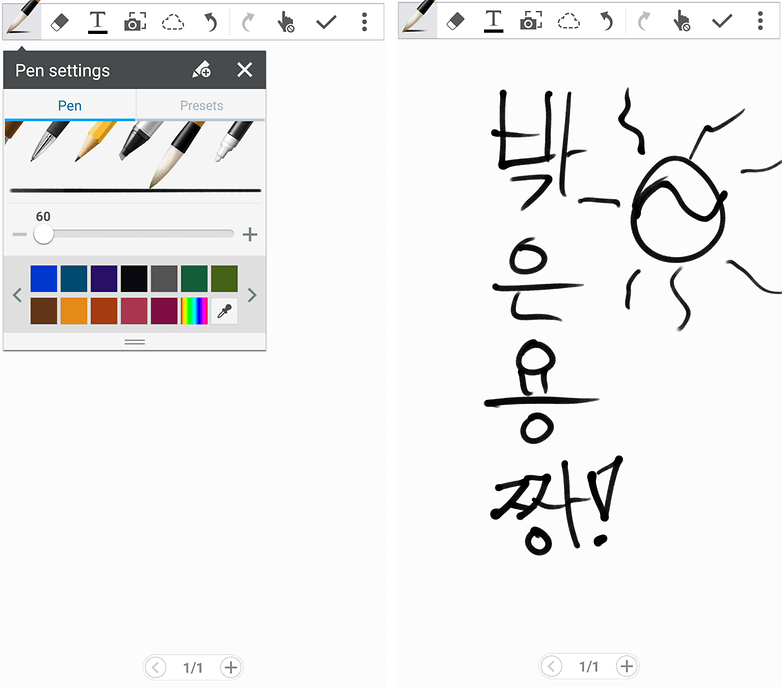
Neuer Multi-Window-Modus
Der Multi-Window-Modus ist nicht neu, doch Samsung hat ihn verfeinert. Um zwei Apps parallel auf dem Display erscheinen zu lassen, holt sie einfach aus dem Multi-Tasking-Bereich heraus und schiebt sie in das neue Pop-Up-Fenster. Wer Facebooks Chatheads kennt (und das ist hoffentlich jeder von Euch), wird auch sofort intuitiv mit diesem neuen Feature umzugehen wissen, denn Samsung hat die kleinen Blasen in sein Multitasking integriert. Gute Idee.
Wollt Ihr eine App minimieren oder gegen eine andere austauschen, zieht sie in Blasenform an den Bildschirmrand, wo sie dann abgelegt wird. Von hier aus könnt Ihr sie auch wieder aufs Display holen und neben einer anderen App laufen lassen. Und natürlich könnt Ihr Inhalte zwischen den parallel geöffneten Apps verschieben. Leider funktioniert das allerdings nur mit Samsung- und Google-Apps.
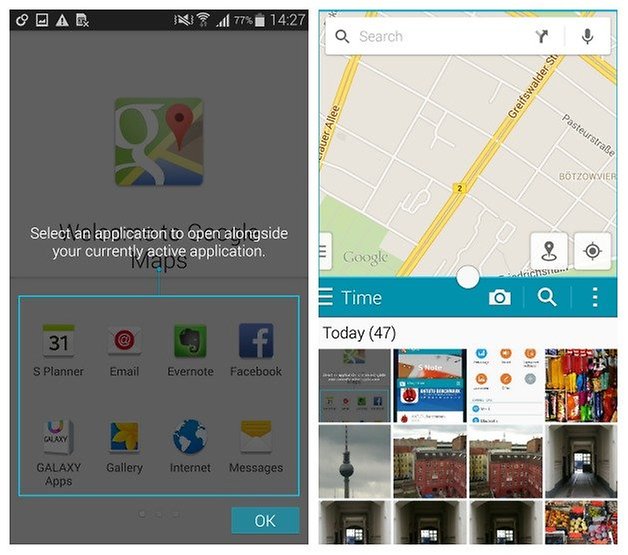
Smart Select: Texte und Bilder ausschneiden
Um die Smart-Select-Funktion zu nutzen, nehmt ihr den S-Pen und haltet Ihn nah über das Display, etwa 1-2 Zentimeter entfernt. Drückt nun den Knopf am S-Pen und wählt im Air-Command-Menü (schwebende kreisrunde Menü des S-Pen) Smart Select aus. Mit dieser Funktion könnt Ihr alles, was auf dem Display dargestellt ist, abfotografieren und als Screenshot speichern. Dabei wird nur der von Euch markierte Bereich archiviert, samt Bild und Text. Um das Ganze zu speichern, drückt oben auf dem Display auf das quadratische Symbol mit vier kleinen Fenstern, die Archivierung erfolgt in der Scrapbook-App.
Mit dem T-Symbol direkt in der rechten oberen Ecke des Screenshots macht Ihr nur den Text sichtbar, jedoch erscheint bei Webseiten auch ein URL-Link, sodass Ihr später die Quelle parat habt. Das blaue Download-Symbol unten fügt den Screenshot als kleines Symbol auf dem Display hinzu, sodass man sofortigen Zugriff darauf hat. Das ist praktisch, wenn man mit dem Note 4 kleinere Arbeitsschritte erledigen soll.
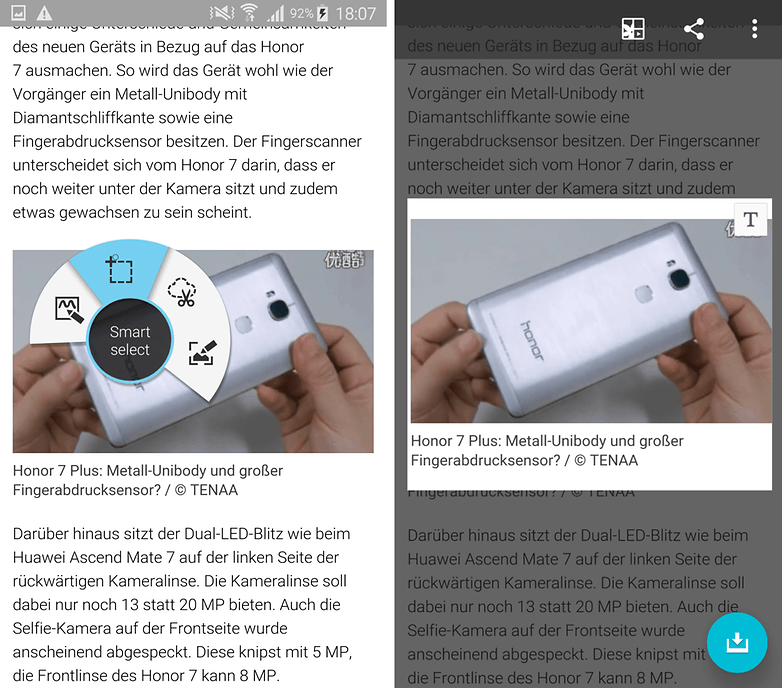
Action Memo
Mit Action Memo steht ein Notizpad parat, dass sich von anderen etwas unterscheidet, jedoch typisch für die Note-Serie ist. Es lassen sich mit Action Memo nicht nur Notizen aufzeichnen, sondern auch Nummern, E-Mail- und Hausadressen digitalisieren, dir Ihr auf dem virtuellen Notizzettel festhaltet. Um etwas zu digitalisieren, sodass Ihr sie direkt als Kontakt aufnehmen, teilen, anrufen oder eine SMS hinschicken könnt, müsst Ihr zuerst den S-Pen zücken. Drückt nun auf den Knopf des S-Pen und wählt Action Memo aus.
Im nächsten Schritt schreibt Ihr einfach die Telefonnummer, E-Mail oder Adresse auf, die Ihr digitalisieren möchtet. Nun wählt Ihr oben im Notizfenster den gepunkteten Kreis aus. In diesem Modus lassen sich verfasste Notizen digitalisieren, wobei die App eigenständig die Daten erkennt und sie blau markiert. Darüber hinaus taucht eine Leiste unter dem blauen Fenster auf mit zahlreichen Optionen.
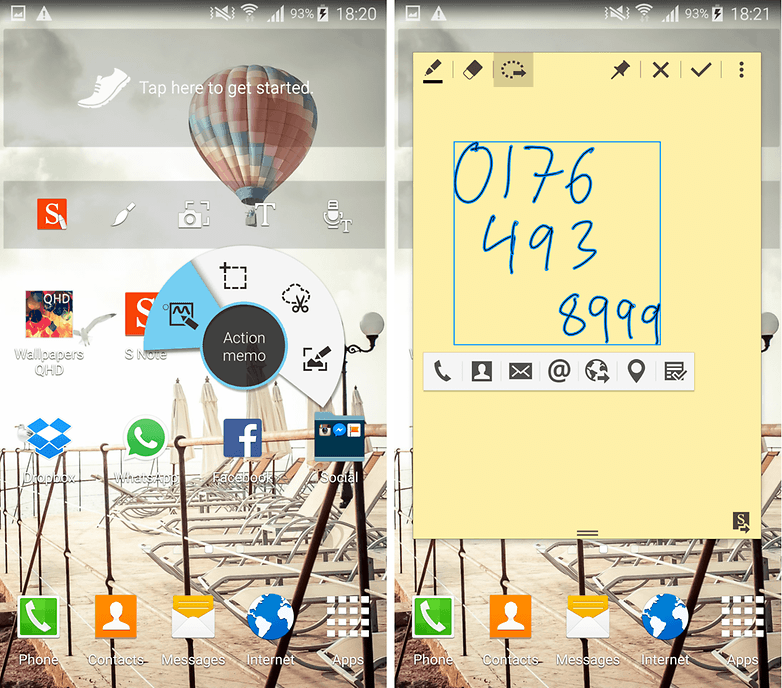
Tipps und Tricks für das Galaxy Note 4: UV-Sensor
Es wird Sommer und damit wird die Gefahr eines Sonnenbrandes wieder groß. Wer zu oft Sonnenbrand bekommt, erhöht langfristig sein Risiko, an Hautkrebs zu erkranken. Dankenswerterweise hat Samsung dem Note 4 einen UV-Sensor spendiert. Mit ihm könnt Ihr das Risiko abschätzen lassen, das vom aktuellen UV-Wert ausgeht. Doch seine Anwendung ist nicht trivial.
Zunächst ist es nötig, dass Ihr die S-Health-App einrichtet. Anschließend ruft Ihr darin den Punkt UV auf. Dann werden Euch die Anweisungen auf dem Bildschirm sagen, dass Ihr das Smartphone in einem 60-Grad-Winkel zur Sonne halten sollt, damit die Messung genau wird. Da der Sensor selbst sich an der Rückseite unterhalb der Kameralinse befindet, heißt das, dass Ihr Euer Note mit dem Rücken gen Sonne strecken müsst. Tut das aber nicht zu flach, denn sonst werden die Messwerte zu hoch.
Nach einer kurzen Messung gibt Euch S-Health UV-Index-Werte in fünf Stufen aus. Ähnlich verfahren auch offizielle Wetterdienste, die den 13-stufigen Index in fünf Gefahrenklassen unterteilen (so wie hier bei Wetter Online).
- Gefahrenklasse Niedrig beinhaltet Indizes 0-2 und bedeutet, dass Aufenthalt im Freien gefahrlos möglich ist.
- Gefahrenklasse Mittel beinhaltet Indizes 3-5 und bedeutet, dass man sich alle zwei Stunden mit Sonnenschutz eincremen und mittags Schatten aufsuchen sollte.
- Gefahrenklasse Hoch beinhaltet Indizes 6-7 und bedeutet, dass man sich mit Sonnenschutz eincremen, eine Sonnenbrille und schützende Kleidung tragen sollte.
- Gefahrenklasse Sehr Hoch beinhaltet Indizes 8-10 und bedeutet, dass intensiver Sonnenschutz zwischen 10 und 16 Uhr erforderlich ist.
- Gefahrenklasse Extrem beinhaltet Indizes 11-12 und bedeutet, dass Ihr Euch binnen weniger Minuten Verbrennungen zuzieht, wenn Ihr Euch nicht schützt.
Falls Euch die Messwerte Eures Note 4 nicht ausreichen, könnt Ihr Euch auch auf Websites und via App über den aktuellen UV-Index in Eurer Region informieren. Diese liegen oft in den Detail-Infos zum Wetter an einer bestimmen Tageszeit vor.
Tipps und Tricks für das Galaxy Note 4: verstecktes Display-Maximum
Wenn es hell draußen ist und man das Display kaum ablesen kann, ist der intuitivste Schritt das Deaktivieren der automatischen Helligkeitsregelung. Dazu würden Euch die Meisten auch raten, denn so könnt Ihr die Bildschirmbeleuchtung auf das Maximum hochschrauben, wo die Automatik sich sonst oft zurückhaltend verhält. Doch beim Note 4 ist das genau der falsche Weg. So absurd es erscheinen mag, vertraut der Software hier. Denn wenn die direkte Sonneneinstrahlung intensiv genug ist, holt der Automatikmodus ungeahnte Kraftreserven aus dem Gerät und übersteuert die Displayhelligkeit um bis zu 50 Prozent. Anders ausgedrückt: Das Display leuchtet 50 Prozent stärker als beim manuell einstellbaren Maximalwert. "Warum dann nicht gleich den einstellbaren Maximalwert anheben?", fragt Ihr. Die Frage ist gut, doch die Antwort besser: Um Display und Akku zu schonen. Eine solche Übersteuerung sollte in Maßen angewandt werden und nur dann, wenn sie wirklich absolut nötig ist. Die Meisten von uns würden, wenn wir mal ganz ehrlich sind, weniger weise mit ihr umgehen, denn heller geht immer, vor allem draußen.
Tipps und Tricks für das Galaxy Note 4: Meeting Mode
Samsung ist sichtlich bemüht, das Note 4 als Arbeitstier zu verkaufen. Ein Beispiel dafür ist der Meeting Mode, der jedes Mikro des Phablets über sich hinauswachsen lässt. Was heißt das? Wenn Ihr etwas mitschneidet (sagen wir, ein Meeting), dann identifiziert das Gerät bis zu acht unterschiedliche Geräuschquellen und nimmt diese, soweit technisch möglich, einzeln voneinander auf, sodass Ihr beim Anhören des Mitschnitts dann die einzelnen Spuren anhören und miteinander kombinieren könnt, sagen wir, einzelne Stimmen im Raum, die sonst untergehen würden. Was wie schwarze Magie klingt (Ihr Musiker und Produzenten wisst, welche Kunst es ist, einzelne Sound-Elemente in Aufnahmen effektiv voneinander zu trennen!), ist ein echtes technologisches Kunstwerk. Auf dem Papier zumindest. In der Praxis sollten hier keine Wunder erwartet werden. Wir sprechen hier am Ende immer noch von einem Smartphone, keinem Pro-Tools-Studio. Doch der Ansatz ist super.
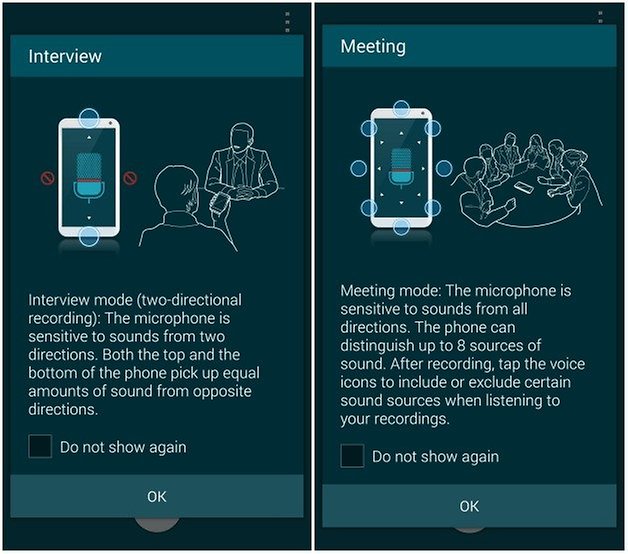
Tipps und Tricks für das Galaxy Note 4: Kamera
Autofokus und Belichtung
Die Kamera des Note 4 bietet haufenweise Funktionen. Eine davon ist die Kombination aus Autofokus und Autobelichtung. Wählt einen Punkt im Sucherfeld aus, auf den Ihr das Bild konzentrieren wollt, und tippt mit dem Finger auf ihn, haltet den Punkt jedoch länger gedrückt. Das Note 4 wird nicht nur den Fokus entsprechend ausrichten, sondern auch die Belichtung. Damit war es das erste Galaxy mit diesem Autobelichtungs-Feature.
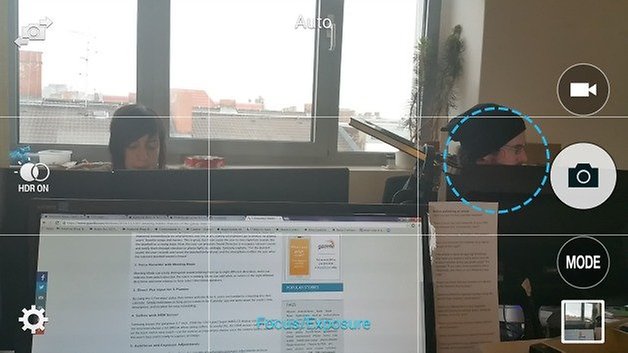
Selbstporträts mit dem Pulsmesser
Ihr wollt hochauflösende Selfies mit Herz, die am Puls der Zeit sind? Dann vergesst mal die Frontkamera (die eigentliche Selfie Cam) und macht Bilder mit der Hauptkamera. Das wird möglich, indem Ihr den Herzschlag- oder einfacher gesagt, Pulsmesser auf der Geräterückseite als Auslöser verwendet. Jetzt fragt Ihr, wie Ihr Euch sehen sollt, wenn Ihr ohne Display Selfies schießt. Gar nicht. Aber das müsst Ihr auch nicht unbedingt, denn die Hauptkamera wird in diesem Modus automatisch Gesichter fokussieren, die sie erkennt.
Löst wie gesagt über den rückseitigen Pulsmesser aus und wartet dann auf den Vibrations-Countdown, der Euch auf das Bild vorbereitet. Wenn es bei einem Selfie mal um jeden Pixel geht, ist dies Eure Methode.
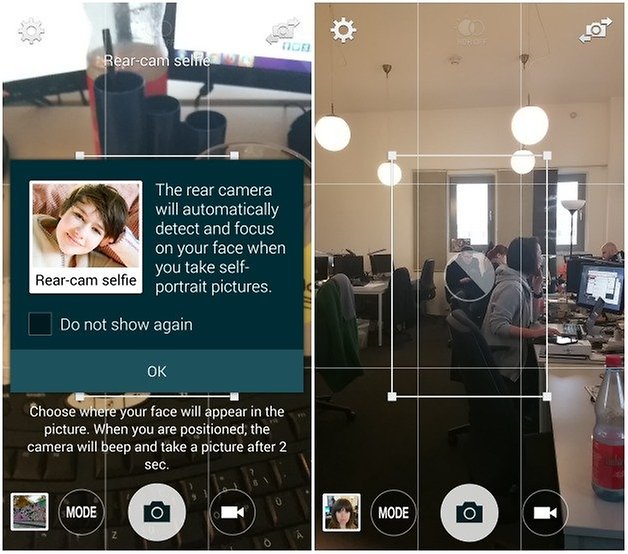
Snap Note: Bild in Text digitalisieren
Hätte es dieses Feature gegeben, als ich in der Schule oder Uni war, wären mir so einige Krämpfe erspart geblieben. Wenn Ihr mal viel und vor allem schnell mitschreiben müsst, ist dieses Feature namens Snap Note Gold wert. Macht einfach ein Foto von dem Text, den Ihr übernehmen müsst, und das Note 4 extrahiert ihn aus dem Bild und wandelt ihn in eine Textnotiz um. Diese könnt Ihr dann in aller Ruhe bearbeiten. Weniger Krämpfe, weniger Tastaturabrieb und vor allem mehr Zeit, wirklich zuzuhören.

Diese kleine Auswahl soll nur der Anfang sein, das Note 4 bietet noch mehr, das es zu entdecken gilt. Habt Ihr ein paar nützliche Tipps, die nicht auf den ersten Blick ersichtlich sind? Teilt sie mit uns und den anderen Lesern.



















Also ich kann nur jedem der ein Note 4 der Variante N910C hat, sich die Custom Rom Sixperience V6 anzusehen. Damit hab ihr die portierte Note 5 Rom zu 100% und als Basis das Note 4. Was will man mehr? Achja.. Ich hab ein Note 5 S-Pen voll kompatibel für das Note 4 gemacht :D
Dazu müsst ihr unter Android-Hilfe auf Note 4 Zubehör und dort mal nach "Note 5 S-Pen in Note 4" sehen ;)
Gleiches gilt für die Rom unter Samsung basierte Custom Roms :)
Dafür muss man sich aber in der Materie auskennen um ein anderes Rom drauf zu machen :/
Hallo brauche dringend Hilfe bitte
Bin erst zufrieden, seitdem es mit cm12 bestückt ist, vorher war mein Note2 schneller... Das Ding hatte dermaßen Nachdenkpausen, schade nur, dass ich den ganzen Samsung-Note-Krempel damit nicht mehr habe, dafür ein pfeilschnelles Arbeitstier- zum Glück ohne Platinentausch bisher (würde ich nicht machen bei dem Preis, dann lieber ganz ohne Stift und ohne Samsung)
Habe das Note 4 seit einem Jahr in Benutzung und muss ehrlich sagen, das beste Smartphone was ich je hatte in allen Aspekten und ich hatte einige gute Phones bis jetzt aber der Topt wirklich alle.
1.Super Display 2. sehr gute Akkuausdauer 3. Akku austauschbar 4.SD Kartenslot 5.sehr gute Haptik 6. S Pen Funktion 7. die Grösse 8. Hardware hält locker mit den Flagships der Aktuellen Geräte mit.und natürlich die Kamera.
Einziger Kritikpunkt ist die Bloatware die vorinstalliert ist aber leben kann man allemale damit.
İch könnte es jedem empfehlen der aktuell auf der Suche nach etwas neuem ist und keine İPhone Preise für ein Telefon bezahlen möchte und trotzdem ein starkes Gerät besitzen möchte. Weinachten müssten die Preise sogar weiter sinken:)
habe mein 8 Monate altes Note 4 heute gerade erst von der Reparatur zurück bekommen.
Platine auf einmal kaputt gewesen. lief nur noch 5 Minuten und dann half nur noch Akku entfernen.
Da ich root hatte durfte ich den Tausch der Platine selbst bezahlen. 342,28 euro
Frohe Weihnachten
"Da ich root hatte durfte ich den Tausch der Platine selbst bezahlen."
Seit Ewigkeiten bekannt, dass Samsung mit Root und Flashing kulanzlos umgeht. Selbst schuld.
root kommt mir nur wegen dem Werbeblocker aufs Handy und deswegen wird keine Platine kaputt ;-)
Ganzschön teurer Spaß nur für einen Werbeblocker.
Geht Werbeblocker nicht auch ohne Root, also als Plugin von Firefox oder so..? :o
Die In-App-Werbung. darum geht es.
Beim nächsten Mal lieber die Händler-Gewährleistung in Anspruch nehmen. Das Problem scheint ja kein Einzelfall zu sein.
Sorry aber wer so viel Geld ausgibt ist selber schuld. Es gibt genügend Anleitungen im Internet womit du dir mindestens die Hälfte hättest späten können! Und mal ehrlich.. Das Note 4 ist innerhalb keiner 10 Minuten komplett auseinander genommen
Habe bisher keine probleme mit meinem Note 4..ist ein super teil...weiss auch noch nicht was der nachfolger werden soll...
Zum Glück! Anderen Note-4-Nutzern geht es nicht so gut, unserem Chefredakteuer Christian Klaß etwa. Der nutzt ein Note 4 und hat genau dieses Hardware-Problem bei seinem Gerät.
Jup. Hat auch eine Weile gedauert, bis ich mir sicher war, dass das nicht irgendein obskures Software-Problem war. Während der Reparatur hielt mich zum Glück mein Oneplus One über Wasser. :-)
Mal eine Frage: Ich bin beruflich mit OneNote verheiratet. So habe ich alle Arbeiten und Projekte immer im Blick.
Funktioniert der Pen auch mit OneNote zusammen?
Ja, OneNote funktioniert mit dem Stift hervorragend, kann es sehr empfehlen!
Note 4 Akku Tipp von mir Einstellungen -> W-Lan -> Erweitert -> "Suche immer an" deaktivieren
das spart Akku ;)
Gibt es auch das "Snap Note" als App für andere Smartphones, ich habe für sowas immer Google übersetzter genommen. Hat aber nicht immer gut geklappt.