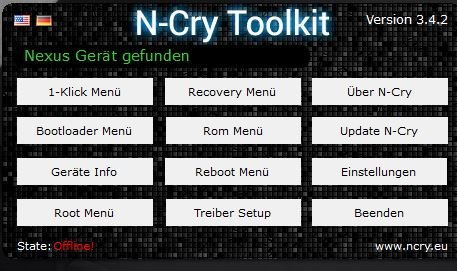- Forum-Beiträge: 215
19.09.2013, 12:03:37 via Website
19.09.2013 12:03:37 via Website

Tutorial-Sammlung für das LG Google Nexus 4 (LG E960)
Dank des Preissturzes im PlayStore erfreut sich das Nexus 4 wieder einiger beliebtheit. Auch ich habs mir gekauft und gleich wieder enige Tutorials geschrieben. Gerade beim Nexus 4 gibt es viele Möglichkeiten an sein Ziel zu kommen, einige sind komlizierter als andere und verlangen mehr Erfahrung. Ich will mit meinem Tutorial auch Neueinsteiger ansprechen, daher habe ich den meiner Meinung nach einfachsten Weg ausgesucht und werde diesen auch hier erklären.
Was lerne ich wenn ich das lese?
Habt ihr diesen Thread aufmerksam gelesen, wisst ihr alles Nötige um euer Nexus 4 zu rooten und eine Custom Frimware aufzuspielen. Dazu ist es zunächst nötig alle Treiber ordnungsgemäß auf eurem PC zu installieren und den Bootloader eures Nexus 4 zu entsperren. Weitere Tutorials wie das Phone wieder auf Werkseinstellung bringen, Backups usw. werden in den nächsten Tagen folgen... Viel Spass also mit den bisherigen Anleitungen ;)
Vorbereitungen?
Oh ja, ihr solltet euch vorbereiten. Ihr fummelt an der Software eures teuren Geräts herum, daher ist es nicht zuviel verlangt sich vorab etwas zu informieren. Das könnt ihr am besten hier:
- Flashing Bibel: allgemeines über flashen und Android
- Glossar: Umfassende Begriffserklärung
Wozu brauche ich Root?
Root wird benötigt um Admin auf eurem Gerät zu werden. Ähnlich wie bei Windows gleicht es dem "normalen Benutzer" und dem "Administrator". Ihr könnt somit also euer gesamtes System umschreiben, bearbeiten oder austauschen.
einige Vorteile
- Volle Kontrolle über das Android Betriebssystem
- Installierte Apps können auf die SD Karte verschoben werden, dies entlastet den internen Speicher des Android Gerätes
- System Dateien können modifiziert werden – so können vorinstallierte Dateien verändert werden wie z. B.
- Themes
- Kern Applikationen wie Kalender, Kontaktverwaltung, Uhr,….
- Bootloader
- und vieles weitere mehr….Verwendung von Apps, die Root Rechte benötigen
- Einige nützliche Apps verlangen zwingend Root Zugriff auf das Android Betriebssystem und können nur verwendet werden, wenn das Gerät gerootet wurde.
- z. B. Tethering, Task Manager um Apps zwingend beenden zu können, Programme zum Erstellen von Screenshots,….Backup des kompletten Systems erstellen
- Auf der SD Karte können somit Sicherungsdateien der Files angelegt werden.Der Cache für Apps wie den Browser, Maps oder Android Market,… können auf die SD Karte ausgelagert werden, was ebenfalls internen Speicherplatz schont.
- Ein Neustart des kompletten Systems über ein Terminal App ist mit einem einfachen Befehl möglich (su <enter> reboot <enter>)
- Volle Zugriffsrechte auf Dateien des Gerätes
- euer Gerät kann beschädigt werden wofür ich, AndroidPIT und die Herausgeber der hier erwähnten Links keine Haftung übernehmen werden. ALLES AUF EIGENE GEFAHR! Jedoch kann ich euch versichern das bisher noch kein Fall bekannt ist, in dem ein Gerät, welches nach dieser Anleitung geflash wurde, kaputt gegangen ist.
- eure Garantie erlischt. Momentan ist es nicht möglich den original Zustand wiederher zustellen. Das wird aber mit Sicherheit noch kommen...
Inhalt:
- Begriffserklärung
- Treiber -> Bootloader -> Custom Recovery -> root
- Treiber auf Windows installieren
- Bootloader entsperren via N-Cry
- Custom Recovery flashen via N-Cry
- rooten via Custom Recovery
- Firmware flashen
Wie Anfangs erwähnt gibt es mehrere Möglichkeiten um zu rooten und entsperren. Ich habe mich für die einfachste und sicherste Variante entschlossen die bei mir auch problemlos funktioniert hat...
Downloads in diesem Tutorial:
Übersicht
ToDo:
- Werkseinstellung
- Backups
- ...
— geändert am 11.11.2013, 22:15:37
Grüßle, Haeretik Meine CM/AOKP Theme & Icon Packs