iOS 16: So erhält das iPhone 14 Pro (Max) ein richtiges Always-on-Display


Das iPhone 14 Pro und das iPhone 14 Pro Max sind die ersten Smartphones von Apple mit Always-On-Display. Aber ich bevorzuge die minimalistischeren AoDs von Android: Mit ausgeschaltetem Bildschirm, ohne Hintergrundbild, wo nur die Uhr zu sehen ist. Glücklicherweise erreicht Ihr diese Darstellung auf dem iPhone über eine einfache Einstellung in iOS 16 auch. Ich zeige Euch in unserem How-to, wie das geht.
Die Always-On-Display-Funktion ist exklusiv für das iPhone 14 Pro und das iPhone 14 Pro Max. Im Grunde genommen sieht Apples AoD genau wie ein normaler iPhone-Lockscreen aus, nur dass der Bildschirm etwas abgedunkelt ist. Ich persönlich finde, dass das Always-On-Display des iPhone 14 Pro (Max) ein wenig überladen ist. Ich muss nicht unbedingt mein Hintergrundbild sehen. Ich möchte nur die Uhrzeit, meine Benachrichtigungen und eventuell meine Widgets sehen.
- Hier findet Ihr 10 iOS-Tricks, die Ihr auf jedem iPhone ausprobieren könnt.
In den Einstellungen von iOS 16 könnt Ihr über den Nicht-stören-Modus gehen, um ein "echtes", minimalistisches Always-On-Display zu nutzen, wie Ihr es von Android-Smartphones kennt.
Wie erhalte ich ein echtes Always-On-Display auf meinem iPhone 14 Pro (Max)?
Als Erstes stellt Ihr sicher, dass Ihr die Always-On-Display-Funktion auf dem iPhone 14 Pro oder iPhone 14 Pro Max aktiviert habt.
- Geht zu den Einstellungen und dann zu Helligkeit und Anzeige.
- Aktiviert den Schalter mit der Bezeichnung Immer On.
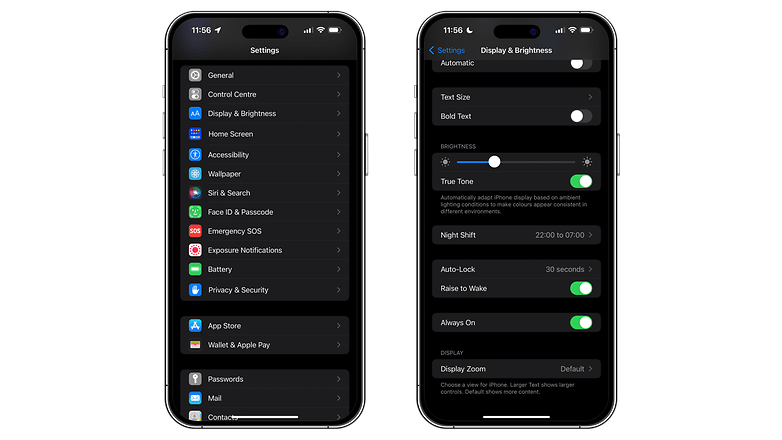
Dann, um das berühmte "echte" Always-On-Display wie bei Android auf Deinem iPhone 14 Pro oder iPhone 14 Pro Max zu erhalten:
- Geht zu den Einstellungen und dann zu Fokus.
- Tippt auf Nicht stören und dann auf Optionen
- Aktiviert den Schalter mit der Überschrift Gesperrten Bildschirm abdunkeln.
- Schaltet vor oder nach dem Sperren Eures iPhones über das Kontrollzentrum in den Nicht-stören-Modus.
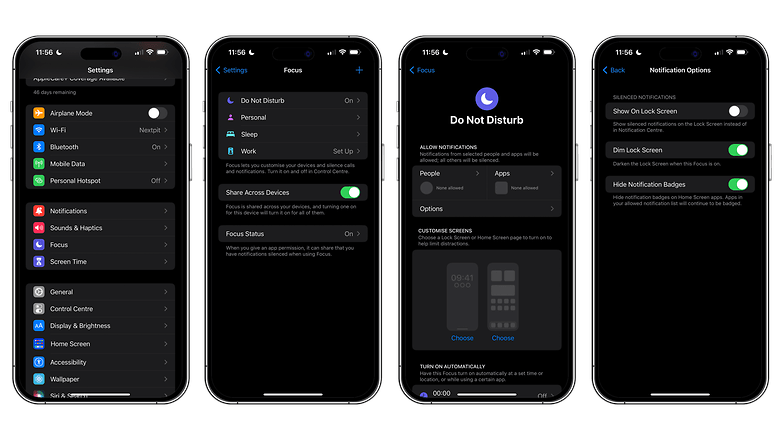
Dann schaltet einfach über das Kontrollzentrum von iOS 16 in den Nicht-Stören-Modus. Wischt von der oberen rechten Ecke des iPhone-Bildschirms nach unten und drückt die Taste links neben der Helligkeitsleiste, wie im Video unten gezeigt..
- Beachtet auch unseren ausführlichen Test des iPhone 14 Pro sowie den Test des iPhone 14 Pro Max.
Nach der Aktivierung wird der Sperrbildschirm komplett abgedunkelt, sodass es so aussieht, als wäre der Bildschirm des iPhones ausgeschaltet. Und nur die Uhr, die Widgets (falls vorhanden) und die Benachrichtigungen (manuell zugelassen) werden sichtbar sein. Kurz gesagt: Es ist wie auf einem Android-Smartphone.
Diese Lösung bleibt eine Bastelei und ist in 100% der Fälle nicht optimal. Der Nicht-Stören-Modus blockiert Benachrichtigungen. Ihr müsst also manuell Anwendungen und Kontakte auswählen, damit sie die Beschränkungen des Nicht-Stören-Modus umgehen können. Um dies zu tun:
- Geht zu Einstellungen und dann zu Fokus.
- Tippt auf Nicht stören
- Geht zu Personen und/oder Apps, um Berechtigungen zu erteilen und Benachrichtigungen zu erhalten.
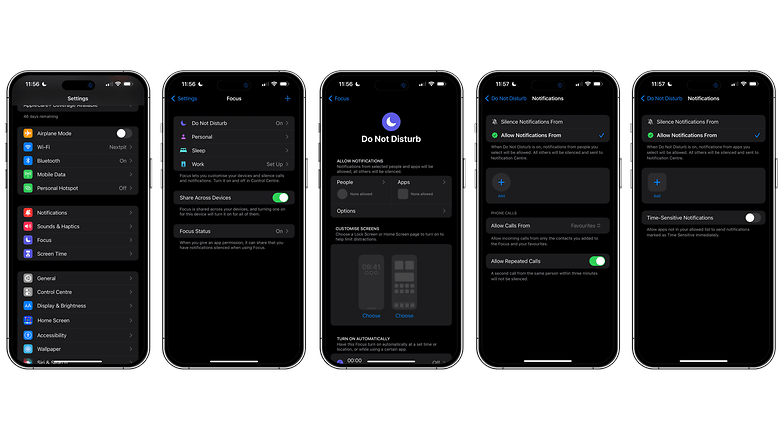
Was haltet Ihr von diesem iOS 16-Tipp? Denkt Ihr auch, dass das Always-On-Display von Apple zu überladen ist? Oder gefällt Euch die Lösung von Apple besser als die von Android?














Ich nutze meine Apple Watch Ultra dafür und brauche keine AoD
Da tippe ich doch lieber auf den Bildschirm oder hebe mein iPhone kurz an . Finde Always-ON -Display ist eh eine unnütze Funktion .