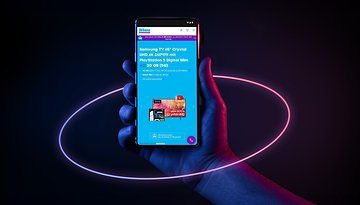Profi-Videoschnitt auf dem Tablet: Davinci Resolve auf dem iPad im Test


Blackmagic DaVinci Resolve ist schon seit langem kein Geheimtipp mehr. Die in der Basisversion kostenlose Videoschnittsoftware bietet einen Funktionsumfang, der sich nicht hinter Adobe Premiere, Final Cut & Co. zu verstecken braucht. Jetzt kommt DaVinci Resolve aufs iPad. NextPit hat das Videoschnittprogramm für Euch getestet, dem auf dem Tablet nur ein großes Feature fehlt.
Kurzfazit und Preise
Falls Ihr DaVinci Resolve nicht kennt: Die Videoschnittsoftware vom Kamera- und Videoequipment-Hersteller Blackmagic ist eine extrem mächtige und in der Basisversion kostenlose Profi-Anwendung für Windows, MacOS und Linux, die gerade bei der Farbkorrektur den Industriestandard darstellt. Das Upgrade auf die Profi-Version namens DaVinci Resolve Studio ist mit 315 Euro Einmalzahlung immer noch vergleichsweise spottbillig.
Für's Apple iPad gibt's nun ebenfalls eine kostenlose Basis-Version mit den bekannten Einschränkungen der Desktop-Version. Das Upgrade auf die Studio-Version beim iPad kostet nur 95 US-Dollar, allerdings fehlt bei der Tablet-Version das Kompositing-Modul, mit dem Ihr komplexe Animationen, 3D-Renderings & Co. erstellt.

Hier lest Ihr zusammengefasst, was die größten Vorteile der Studio-Version sind:
- Maximale Ausgabeauflösung: Ihr bekommt in der Studio-Version bis zu 32K-Auflösung statt "nur" 4K mit 3820 x 2160 Pixel bei 60 fps.
- Rauschunterdrückung: Wenn Ihr viel bei wenig Licht filmt, dann ist die Noise Reduction der Studio-Version Gold wert.
- Objektivkorrektur: Ihr filmt beispielsweise häufig sehr weitwinkelig? Dann werdet Ihr mit der Linsen-Korrektur den Fisheye-Effekt los.
- Mehr Effekte: Die Studio-Version bietet Features wie Filmkorn, Anti-Flimmer-Filter, Entfernen störender Gegenstände.
- Neural Engine: KI-Effekte wie Magic Mask, smartes Beschleunigen von Clips oder KI-Hochskalieren bietet nur die Bezahl-Version.
- Farbkorrektur: Wer mit HDR-Videos arbeitet, bekommt in DaVinci Resolve Studio viele zusätzliche hilfreiche Features.
Unterm Strich ist DaVinci Resolve auf dem iPad eine unfassbar vielfältige und auch in der Basisversion unglaublich mächtige Videoschnittsoftware. Mit umgerechnet nicht einmal 100 Euro ist die Pro-Version auch geradezu ein Schnäppchen. Die Bedienung ist gelegentlich etwas Maus-orientiert, gelingt aber nach etwas Eingewöhnung problemlos.
Bevor Ihr Euch in den App-Store stürzt und DaVinci Resolve sucht: Zum Redaktionsschluss für diesen Artikel war DaVinci Resolve noch nicht im App Store verfügbar. Laut Blackmagic soll der Start noch im Dezember erfolgen, was das Zeitfenster allerdings relativ klein lässt ;-)
Hinweis: Wir haben die Beta-Version von DaVinci Resolve auf dem iPad getestet. Einzelne Funktionen können sich bis zur finalen Version noch ändern.
Interface von DaVinci Resolve
Auf den ersten Blick ist die Oberfläche von DaVinci Resolve erst einmal überfordernd. Das gilt auf dem 32-Zoll-Monitor ebenso wie auf dem 11 Zoll großen iPad Pro (2022), mit dem wir das Videoschnittprogramm getestet haben. Mit etwas Geduld und Spucke findet man sich hier jedoch zurecht und hat dann ein Werkzeug zur Verfügung, dass alles vom privaten Weihnachtsvideo bis zur Netflix-Produktion erledigt.
Als allererstes müsst Ihr natürlich ein Projekt anlegen. Das klappt über den Startscreen. Anschließend landet Ihr auf dem dreigeteilten Startscreen mit – ich hab's spaßeshalber nachgezählt – stolzen 66 verschiedenen Icons, die größtenteils keine Beschriftung tragen, sich dafür aber teilweise ausklappen lassen und dann weitere Optionen offenbaren.
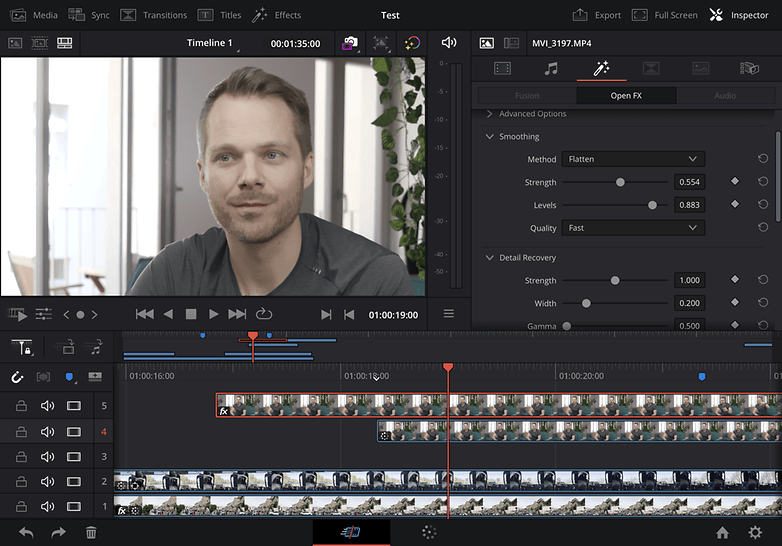
Grundsätzlich gibt's bei DaVinci Resolve drei wichtige Icon-Bereiche zum Umschalten zwischen verschiedenen Videobearbeitungsmodi. Mittig am unteren Bildrand findet Ihr den ersten Umschalter zwischen den beiden grundlegenden Arbeitsumgebungen für Videoschnitt und Farbkorrektur.
- Beim Videoschnitt geht's grob darum, die einzelnen Clips in Eurem Videoprojekt in die richtige Reihenfolge zu bringen, zuzuschneiden, neben- und übereinanderzulegen sowie Überblendungen und Effekte hinzuzufügen.
- Bei der Farbkorrektur habt ihr die Möglichkeit, nicht nur extrem detailliert den Weißabgleich, Hauttöne & Co. zu reparieren, sondern auch intelligente Masken anzulegen, die unterschiedliche Farb-Effekte nur auf einzelne Bildteile anwenden.
Beide Arbeitsumgebungen sehen komplett unterschiedlich aus. Die Desktop-Version von DaVinci Resolve bietet hier noch weitere Optionen, darunter die Kompositing-Umgebung Fusions sowie die Audio-Bearbeitung Fairlight. Im Gespräch mit NextPit sagte ein Produktmanager von Blackmagic, dass DaVinci Resolve auf dem iPad theoretisch auch Fusion könne. Allerdings sei man hier aber noch nicht soweit, was die Bedienbarkeit anginge, weswegen die Kompositing-Umgebung zum Launch von DaVinci Resolve auf dem iPad noch fehle.
Die beiden anderen Umschalter findet Ihr links oben und rechts oben auf dem Bildschirm. Hier sitzen kontextabhängig drei bis fünf Schaltflächen, mit denen Ihr unterschiedliche Werkzeuge aufruft. Die Werkzeuge schieben sich dann jeweils rechts oder links in den Bildschirm hinein, je nachdem, auf welcher Seite der Button sitzt. Sobald Ihr Euch hier einmal etwas orientiert habt, findet Ihr blitzschnell die gewünschte Option.
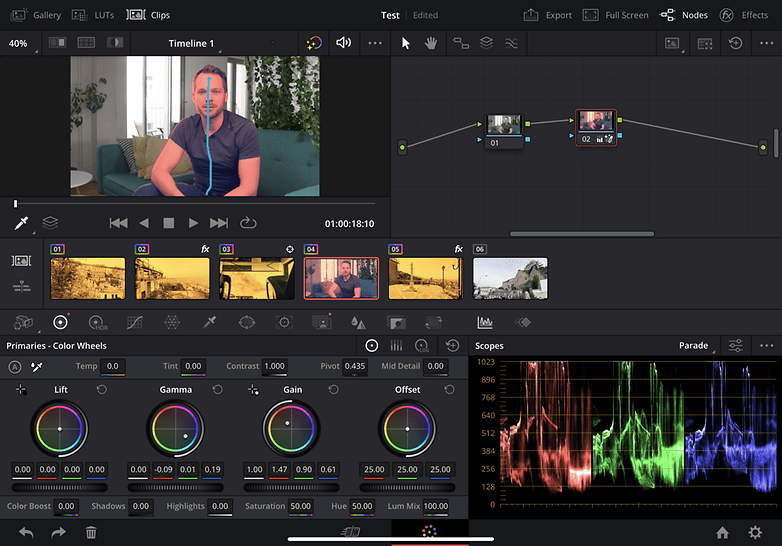
Im Videoschnitt-Modus beispielsweise könnt Ihr von links die Dialoge "Medien hinzufügen", "Medien synchronisieren", "Übergänge", "Titel" und "Effekte" auf den Bildschirm holen. Rechts findet Ihr "Exportieren", "Vollbild" und – ganz wichtig – den "Inspektor", mit dem Ihr zahlreiche Eigenschaften und Effekte des gerade ausgewählten Clips bearbeitet.
Im Farbkorrektur-Modus dagegen ist die Auswahl etwas übersichtlicher. Hier gibt's links die Auswahl zwischen "Gallery", "LUTs" und "Clips", für Referenzscreenshots, grobe Farbanpassungen und zur Navigation zwischen den einzelnen Clips. Rechts findet Ihr wieder die beiden Optionen "Exportieren" und "Vollbild" sowie den "Effekte"-Dialog vom Videoschnittmodus. Neu und ganz wichtig ist hier allerdings die "Nodes"-Option, mit der Ihr unterschiedliche Effekte verknüpft.
Grundsätzlich ist das Interface damit so übersichtlich, wie es für ein derart mächtiges Videoschnittprogramm nunmal irgendwie machbar ist. Auch wenn Blackmagic zufolge DaVinci Resolve für das 12,9-Zoll-iPad optimiert ist, gibt es auf meinem Testgerät mit 11 Zoll absolut keine Darstellungsprobleme oder Fehler. Aber klar: Mehr Platz ist für Bild- und Videobearbeitung immer angenehmer.
An einigen Stellen macht sich bemerkbar, dass auf dem iPad hier im Wesentlichen die Desktop-Version von DaVinci Resolve läuft. Um beispielsweise einen Videoclip aus der Mediensammlung in die Timeline zu verschieben, müsst Ihr diesen erst einmal durch Antippen markieren und könnt ihn anschließend durch erneutes Antippen und Halten plus Ziehen platzieren. Zieht Ihr ohne vorheriges Antippen des Clips mit dem Finger durch die Mediensammlung, so markiert Ihr dort mit einem Rahmen mehrere Klicks.
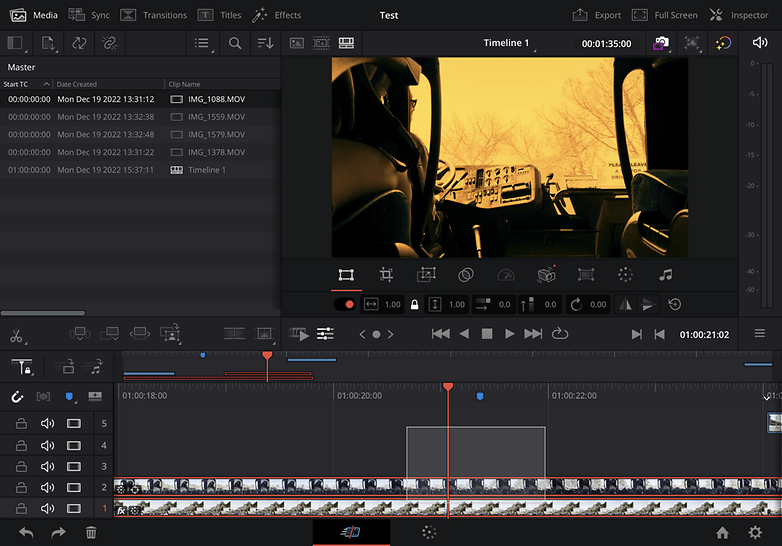
Anders sieht's in der Timeline selbst aus: Hier könnt Ihr durch Antippen und Halten plus Ziehen direkt Clips verschieben – ohne vorheriges Markieren. Diese Umsetzung ist unterm Strich vermutlich die beste Lösung, um DaVinci Resolve komplett per Touchscreen zu bedienen. Gerade anfangs sorgt sie aber immer für eine etwas hakelige Bedienung.
Wer wirklich viel auf dem iPad mit DaVinci Resolve schneiden möchte, sollte über einen Hardware-Controller nachdenken. Der "kleine" DaVinci Resolve Speed Editor kostet zwar stolze 400 bis 450 Euro, dafür ist eine Lizenz für das große DaVinci Resolve Studio im Wert von rund 300 Euro im Preis enthalten – und Ihr könnt damit auch die Studio-Version auf dem iPad nutzen. Ich habe den Controller auf einem Apple-Event ein paar Minuten lang ausprobieren können und war wirklich sehr angetan.
DaVinci Resolve auf dem iPad: Videoschnitt
Wer schon einmal mit einem nicht-linearen Videoschnittprogramm wie Sony Vegas oder Adobe Premiere gearbeitet hat, wird sich bei DaVinci Resolve schnell zurechtfinden. Im unteren Bildbereich gibt's eine Timeline, in der Ihr Eure Clips nach- und übereinander anordnen könnt. Jedem einzelnen Clip könnt Ihr dabei eigene Effekte zuweisen. Diese reichen von Skalieren und Zuschneiden über Unschärfe und Grafik-Overlays bis hin zu Beauty-Effekten und Hintergrundentfernung. Nachdem Euch Fusion in der iPad-Version von DaVinci Resolve (noch) nicht zur Verfügung steht, ist das dazugehörige Tab im Effekte-Panel leider schlicht ausgegraut.
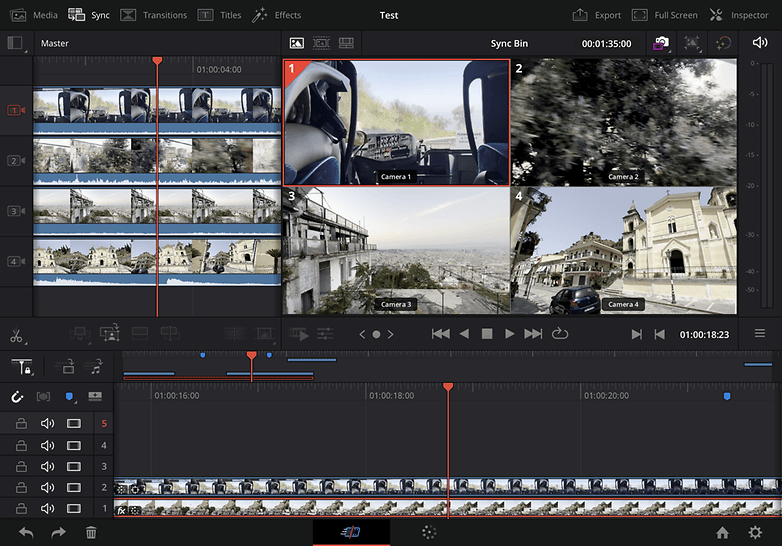
Und sonst? Überblendungen sorgen dafür, dass Eure Clips weich ineinander übergehen. Mit den Ebenenmodi könnt Ihr mehrere übereinander gelegte Ebenen auf unterschiedlichste Art und Weise vermischen – von Farbangleichung bis zu Doppelbelichtung und mehr. Außerdem habt Ihr ein paar rudimentäre Audio-Tools zur Verfügung, um beispielsweise die Lautstärke und Balance von Clips zu ändern, Equalizer und Pitch anzupassen oder Stimmen von Hintergrundgeräuschen zu isolieren. Klar: Die Audio-Umgebung Fairlight auf der Desktop-Version von DaVinci Resolve kann mehr.
Unterm Strich gibt es wirklich unfassbar viele Optionen, und Ihr werdet einige Zeit brauchen, um Euch in DaVinci Resolve zu Hause zu fühlen. Aber die Zeit lohnt sich – und wenn Ihr einmal ein paar Stunden investiert habt, dann werdet Ihr die Software nicht mehr missen wollen. Ob Gratis-Version oder Studio-Version: Es gibt einfach kein anderes Programm für den Videoschnitt mit einem ansatzweise ähnlichen Funktionsumfang. Das gilt übrigens auf dem iPad wie auf dem Desktop-Computer.
DaVinci Resolve auf dem iPad: Farbkorrektur
DaVinci Resolve ist aus dem Color Grading entstanden – entsprechend liegt hier die wahre Stärke der Software. Der ganz große Unterschied zu den meisten anderen Video-Softwares: Anstelle von Ebenen setzt DaVinci Resolve auf Nodes. Wenn Ihr mit DaVinci Resolve arbeiten wollt, dann müsst Ihr Euch mit Nodes und ihren unterschiedlichen Arten anfreunden.
Am einfachsten sind serielle Nodes zu verstehen. Diese funktionieren im Wesentlichen wie Ebenen in Photoshop. Von links kommt der Input, die Node macht etwas mit diesem Input und gibt das Ergebnis nach rechts weiter – entweder zur nächsten Node oder eben zum Output, also zum finalen Bild. Für jede dieser Nodes könnt Ihr nun eigene Effekte festlegen, von Vignetten über sekundäre Farbkorrekturen bis hin aufwändigen Effekten anhand von automatisch getrackten Shots. Aber dazu gleich mehr.
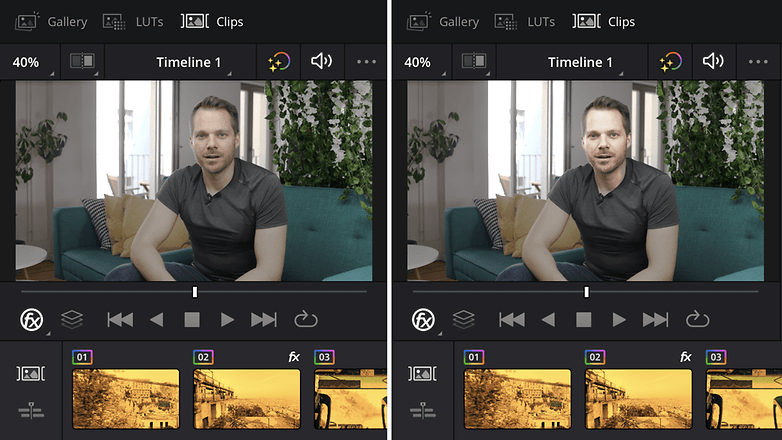
Der große Vorteil von Nodes gegenüber Ebenen ist, dass sie auch parallel funktionieren – mit parallelen Nodes. Ihr könnt also quasi mit mehreren Ebenenstapeln gleichzeitig arbeiten und diese zum Schluss zu einem Bild kombinieren. Das hat den großen Vorteil, dass Euch für unterschiedliche Effekte stets das Originalbild zur Verfügung steht. Zu guter Letzt gibt es auch noch Ebenen-Nodes, mit denen Ihr Nodes nicht – wie bei den Parallel-Nodes – gleichwertig vermischt, sondern wie bei Photoshop-Ebenen von unten nach oben priorisiert.
Ja, das Nodes-System ist anfangs echt ungewohnt und nervig. Aber es ist ungleich mächtiger als die Ebenen und Einstellungsebenen, die Ihr von Photoshop, Premiere & Co. kennt.

Was gibt's sonst noch? In der Gallery haltet Ihr Screenshots Eures Videoprojekts vor, die Euch als Orientierungshilfe für den richtigen Look dienen. Die LUTs, kurz für Look-Up Tables, sind grundsätzlich sehr mächtige Farbeffekte, dienen aber beispielsweise auch dazu, LOG-Video in die lineare Darstellung umzuwandeln. Mit dem "Clips"-Dialog holt Ihr schnell und unkompliziert verschiedene Clips auf den Schirm, um die Farbkorrektur durchzuführen. Ihr könnt übrigens auch LUTs importieren, beispielsweise von Kamera-Herstellern oder Stock-Webseiten, die diese anbieten.
- Auch interessant: Alle iPads von Apple im Vergleich
Fazit
DaVinci Resolve auf dem iPad zeigt auf beeindruckende Art und Weise, welche Fortschritte Apple mit dem Umstieg auf die eigene Chip-Architektur gemacht hat – und was mit Tablets Anfang 2023 alles möglich ist. Was Videoschnitt und Color Grading angeht, bietet DaVinci Resolve in der iPad-Version nahezu den gleichen Funktionsumfang wie auf dem Desktop – und das ist wirklich beeindruckend.
Blackmagic DaVinci Resolve bietet unterm Strich unfassbar viele Features zum Schneiden und Verhackstücken von Videos – und brilliert bei Farbkorrektur beziehungsweise Color Grading. Angesichts des Gebotenen sind sowohl die kostenlose Version als auch die knapp 100 Euro teure Studio-Version absolute Schnäppchen. Wer ambitioniert oder professionell mit DaVinci Resolve auf dem iPad arbeiten möchte, sollte den DaVinci Resolve Speed Editor in Betracht ziehen, der die wichtigsten Funktionen in Form physikalischer Bedienelemente manifestiert.
Ebenso beeindruckend wie der Funktionsumfang war im Test die Performance von Blackmagic DaVinci Resolve auf dem iPad Pro (2022) mit M2-Prozessor. Unsere kleinen Testprojekte mit bis zu 4K-Material laufen stets flüssig, und selbst aufwändige Tracking-Funktionen laufen im Test in wenigen Sekunden durch. Auch die Timeline – solange Ihr die Clips nicht mit Effekten überhäuft – läuft in Echtzeit. So macht Videoschnitt auf dem Tablet Spaß.