So seht Ihr Youtube-Videos im Bild-im-Bild-Modus an
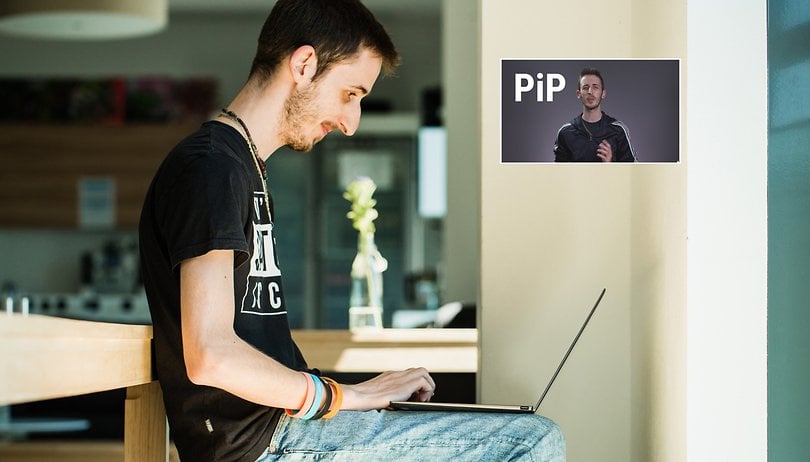

Videos im Browser können auch als Bild-im-Bild angezeigt werden. Diese Funktion ist bei YouTube auf dem Desktop kostenlos verfügbar - es braucht kein Premium-Abonnement. Hier erfahrt Ihr, wie Ihr die Bild-im-Bild-Funktion nutzen könnt.
Springe zum Abschnitt:
- Was ist der Bild-im-Bild-Modus und wie funktioniert er?
- Unterstützt mein PC Bild-im-Bild?
- Wie aktiviere ich es?
- Fazit
Was ist der Bild-im-Bild-Modus und wie funktioniert er?
Der Bild-im-Bild-Modus hat seinen Ursprung auf Fernsehern. Dank dieser speziellen Darstellungsmethode ist es seit vielen Jahren möglich, zwei Videoquellen gleichzeitig darzustellen. Etwa das Bild vom HDMI-Eingang mit der Konsole sowie das vom TV-Antenneneingang.
Bild-im-Bild funktioniert auf sehr einfache Weise. Die Hauptvideoquelle wird im Vollbildmodus angezeigt, während die sekundäre Quelle in einem kleinen Quadrat angezeigt wird, das sich normalerweise unten rechts befindet. In einigen Fällen könnt Ihr zwischen einigen vordefinierten Positionen für die sekundäre Quelle wählen. Auf Android-Geräten und PCs kann das kleine Fenster auch beliebig positioniert und in der Größe geändert werden.

Auf einem PC ist es nicht möglich, den Bild-im-Bild-Modus auf klassische Weise, also über einen Videoeingang zu verwenden. Aber Videos, die in Google Chrome spielen, könnt Ihr in ein solches Fenster auslagern, um ein Video weiter anzusehen, während Ihr Euch auf etwas anderes konzentriert.
Unterstützt mein PC den Bild-im-Bild-Modus?
Wenn Ihr einen Laptop oder PC mit Chrome 70 oder neuer verwendet, könnt Ihr Videos von Seiten wie YouTube, Dailymotion und Anderen im Bild-Im Bild-Modus verwenden.
Wie aktiviere ich den Bild-im-Bild-Modus?
Es gibt zwei Möglichkeiten, den Bild-im-Bild-Modus zu aktivieren. Beide funktionieren unter sowohl unter Windows und Mac OS als auch unter Linux und Chrome OS.
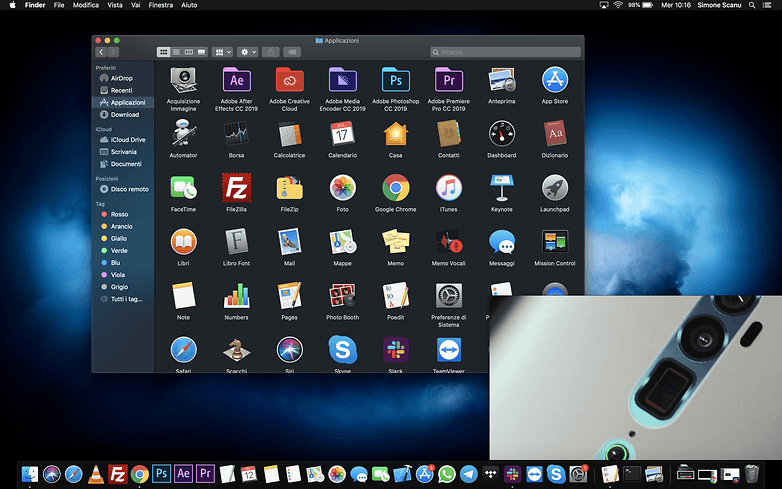
Methode 1: Rechtsklick
Ja, so einfach ist es. Klickt Ihr mit der rechten Maustaste auf das spielende Video, öffnet sich ein Menü, in dem Ihr Bild-im-Bild auswählen könnt.Wenn Sie mit der rechten Maustaste auf das abspielende Video klicken, öffnet sich ein Dropdown-Menü, in dem Sie unter den aufgelisteten Elementen dasjenige finden, das dem Bild im Bild gewidmet ist. Auf YouTube sind zwei aufeinanderfolgende Rechtsklicks nötig.
Methode 2: Offizielle Erweiterung
Mit der passenden Chrome-Erweiterung geht es noch einfacher:
- Installiert die Picture-in-Picture Extension (by Google)
- Nun gibt es rechts bei den Symbolen der anderen Erweiterungen eine neue Schaltfläche. Mit einem Klick darauf, wird der Bild-im-Bild-Modus für das laufende Video aktiviert.
Fazit
Auch außerhalb des Chrome-Hauptfensters funktioniert Bild-im-Bild ohne Probleme. Ihr könnt das schwebende Fenster in jede beliebige Position ziehen und auch die Größe ändern. Das Bild-im-Bild bietet eine Wiedergabe- und Pausentaste, einen Knopf um das Fenster zurück in den passenden Tab zu schicken. Auch eine Schließenschaltfläche gibt es.
Die Dropdown-Menüs verschiedener Programme wie Photoshop oder GIMP erscheinen weiter im Vordergrund unter verdecken das Video. Das ist hilfreich, um das Video nicht ständig verschieben zu müssen.
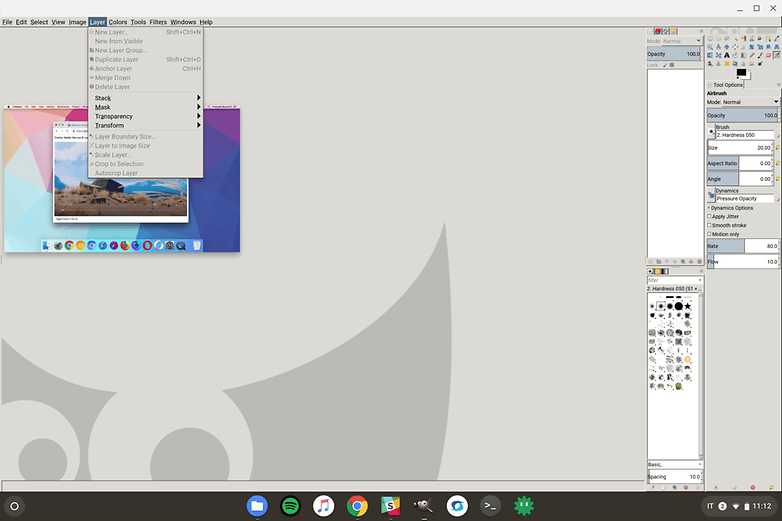
In anderen Fällen bleibt das Video allerdings im Vordergrund. Ihr müsst es nicht durch anklicken im Fokus halten, sondern könnt in einem anderen Fenster arbeiten, während Ihr das Video weiterschaut - so wie ich es gemacht habe, während ich diesen Artikel geschrieben habe.
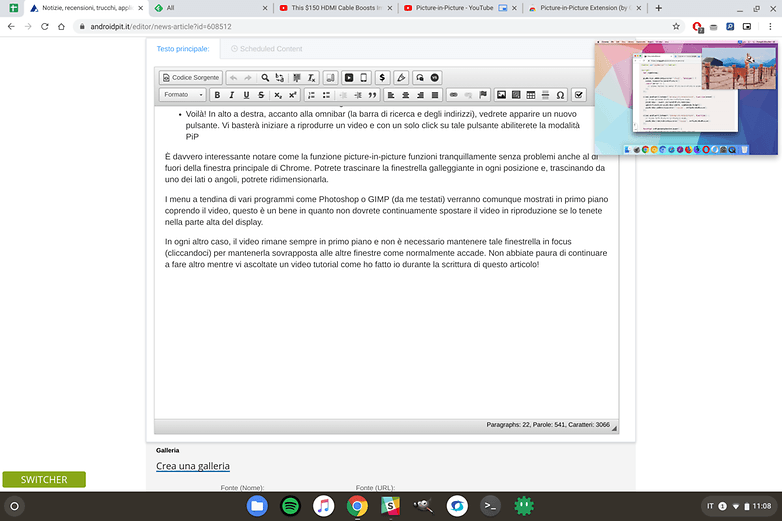
Habt Ihr diese Funktion bereits genutzt?
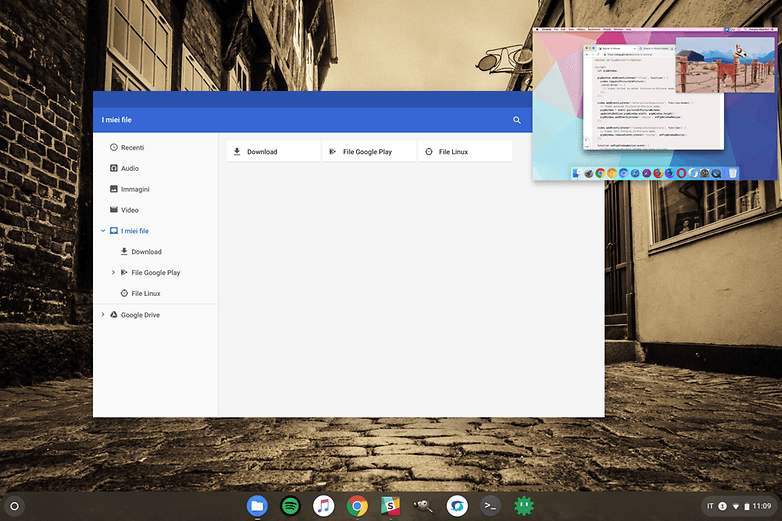
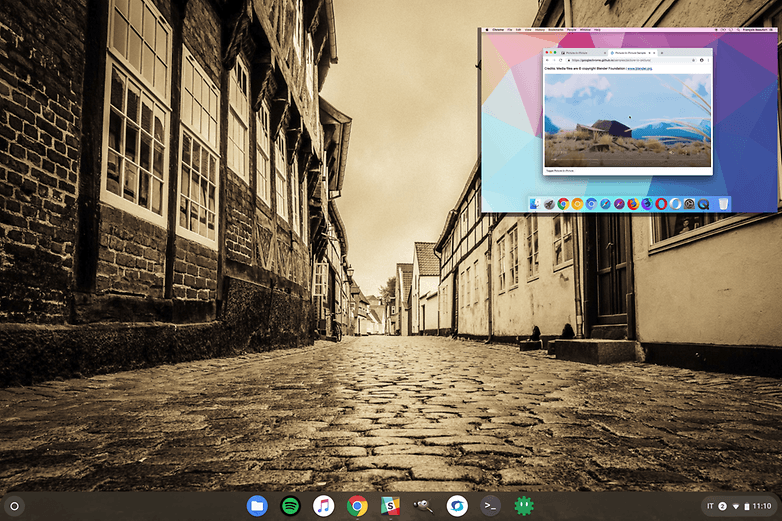
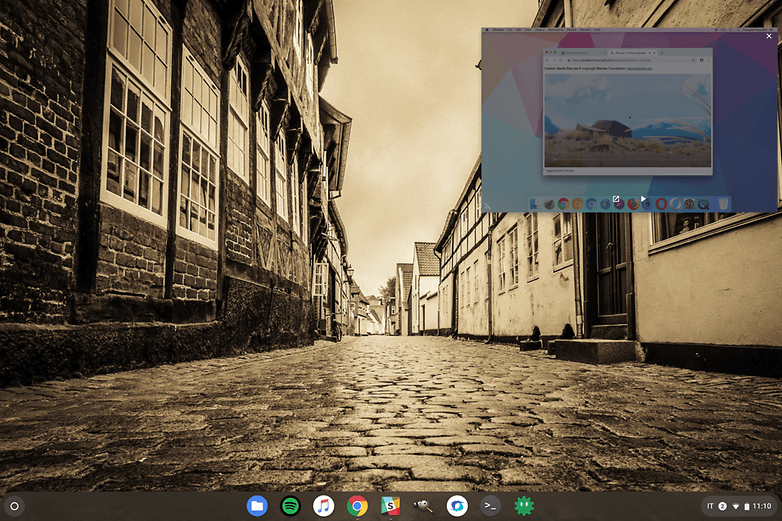










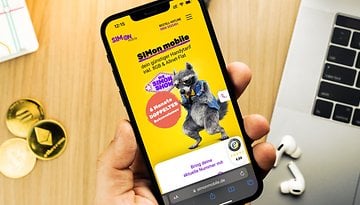




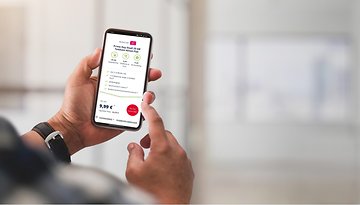


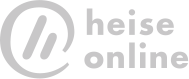

Gute Informationen.
Warum nennt ihr euch eigentlich nicht auf iPit um? 90% eurer Beiträge sind eh irgendwas mit Apple. Ihr macht Macrumors fast Konkurrenz
WO genau liest du hier was von Apple?
Ich hab jetzt hier auf der Seite mal das Wort "Apple" gesucht. Es kommt genau ein mal vor. In deinem Kommentar.