Google Fotos: So versteckt Ihr Fotos im "gesperrten" Ordner
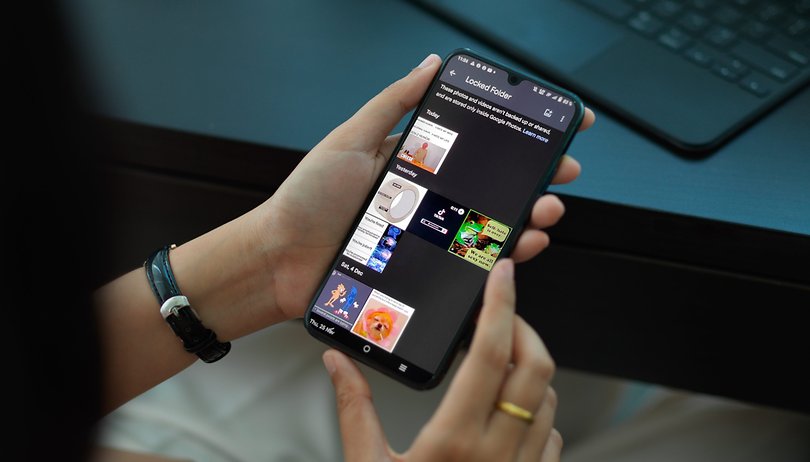

Google hat am Wochenende eine wichtige Funktion für Google Fotos für alle Android-Geräte freigegeben: "Gesperrte Ordner" war bislang eine Pixel-exklusive Funktion, mit der Ihr sensible Bilder in einem gesonderten Ordner speichern könnt. In dieser Anleitung erklären wir Euch, wie der gesperrte Ordner funktioniert und wie man ihn auf Android-Smartphones einrichtet.
Wenn Ihr so seid wie ich, ist Euer Smartphone ein fester Bestandteil Eures Lebens. Es bräuchte schon jede Menge WD-40, um es mir aus den Händen zu entreißen. Es liegt somit auf der Hand, dass die Annehmlichkeiten des Smartphones mit einem unvermeidlichen Risiko für unsere Privatsphäre einhergehen.
Wenn Ihr jedes Mal ins Schwitzen kommt, wenn jemand Eure Galerie durchstöbert, wisst Ihr genau, was ich meine. Google Fotos ist zudem ein echtes Sicherheitsrisiko. Denn nach der Einrichtung wird normalerweise jedes Bild, das Ihr knipst, in der Foto-Cloud gespeichert. Zudem gibt es eine viel simplere und unmittelbarere Bedrohung: Die neugierigen Augen von Fremden!
Inhaltsverzeichnis
Vielleicht möchtet Ihr Euer Gerät nur kurz einer anderen Person anvertrauen oder unterwegs einen Beitrag in den sozialen Medien verfassen. Aber sobald sich die Vorschau Eurer Galerien öffnet, bereut Ihr es. Alle Eure seltsamen Memes – oder noch schlimmeres – sind den Augen von Menschen ausgesetzt, die diese lieber nicht sehen sollten.
Google löst dieses Problem jetzt, indem es die Pixel-exklusive Funktion auf alle Android-Smartphones bringt. Der gesperrte Ordner ist ein sicherer Ordner auf Eurem Device, der Eure privaten Fotos von der Cloud, von Bildvorschauen anderer Apps und vor allem von Leuten fernhält, die gierig durch Eure Galerien blättern.
Voraussetzungen, um diese Anleitung nutzen zu können: Ein beliebiges Android-Gerät mit Android 6 oder höher und natürlich die offizielle Google Fotos-App.
So richtet Ihr den sicheren Ordner in Google Fotos ein
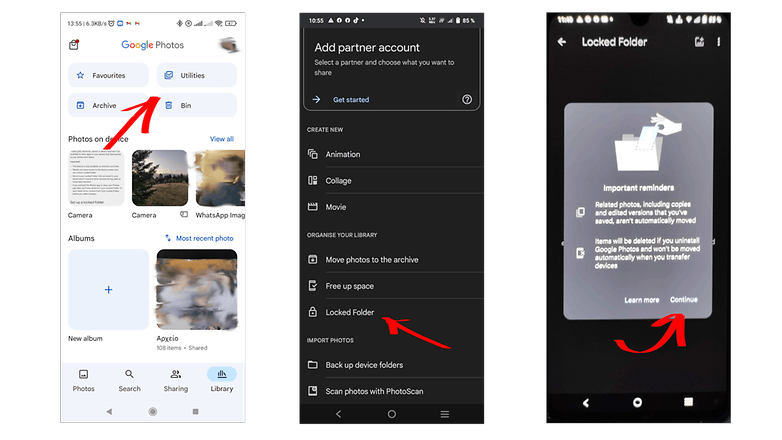
Das Einrichten eines sicheren Ordners ist ein einfacher Prozess. Ihr öffnet die Google Fotos-App und ...
- Navigiert zu Galerie > Verwalten > Scrollt nach unten zu Gesperrte Ordner.
- Klickt auf Gesperrten Ordner einrichten.
- Aktiviert den Ordner mittels Fingerabdruck oder Passwort.
Dann werden Euch einige grundlegende Informationen über den Dienst angezeigt. Nachdem Ihr diese gelesen habt, klickt Ihr auf Fortfahren, und schon können Ihr Bilder zu Eurem sicheren Ordner hinzufügen.
So fügt Ihr Bilder zu Eurem gesperrten Google-Fotos-Ordner hinzu
Das Hinzufügen von Bildern zum sicheren gesperrten Ordner ist an sich recht einfach, aber Ihr müsst ein paar Dinge beachten. Die Bilder, die Ihr in den Ordner übertragen könnt, müssen sich zunächst in der Cloud befinden. Ihr könnt also nur Fotos aus synchronisierten Ordnern auswählen. Wie das geht und mehr, erfahrt Ihr im verlinkten Artikel. Bilder aus dem Papierkorb müssen zunächst wiederhergestellt werden, bevor sie in den gesperrten Ordner verschoben werden können.
Nachdem Ihr Eure Fotos in die Cloud hochgeladen habt, navigiert Ihr zu Galerie > Verwalten > Gesperrter Ordner > Elemente verschieben. Anschließend können Ihr die gewünschten Bilder auswählen. Tippt sie dafür entweder einzeln an oder wählt einen ganzen Tag aus, indem Ihr auf den Kreis oben links tippt. Ihr könnt auch nach einzelnen Fotos suchen.
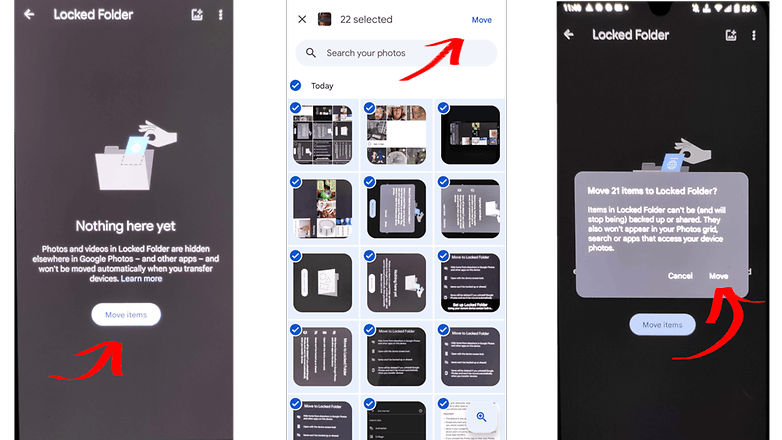
Jetzt tippt Ihr auf Verschieben, stellt sicher, dass man die Aufforderung gelesen hat, und klickt auf Weiter > Verschieben > Zulassen. Dann müssen Ihr warten, bis der Prozess abgeschlossen ist. Das kann eine Weile dauern, und Euer Gerät fordert Euch möglicherweise auf, es erneut zu entsperren, solltet Ihr zu lange nicht mit dem Screen interagieren. Keine Sorge, der Vorgang wird im Hintergrund fortgesetzt.
Um ein Bild erneut in die Cloud zu verschieben, wählt Ihr es aus und klickt auf Elemente verschieben. Nachdem Ihr die Aufforderung gelesen habt, klickt Ihr erneut auf Verschieben und wartet, bis der Vorgang abgeschlossen ist.
Achtung! Wenn Ihr Fotos aus dem gesperrten Ordner löscht, werden sie dauerhaft vom Gerät gelöscht und NICHT in den Google Fotos-Ordner verschoben.
Wo werden meine Fotos gespeichert?
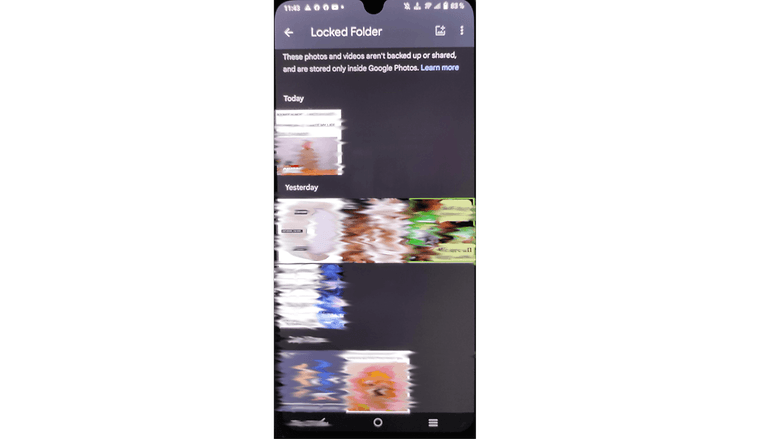
Die Google-Fotos-App überträgt Eure Fotos aus der Cloud in einen sicheren Ordner auf Eurem Gerät. Danach werden die Bilder aus Eurer Cloud gelöscht, was bedeutet, dass Eure geschützten Bilder nur über die Google-Fotos-App auf dem Gerät zugänglich sind. Andere Apps können diese Bilder nicht sehen, und Ihr müsst zwingend durch den sicheren Ordner navigieren, um sie anzuzeigen.
Um Euren gesperrten Ordner anzuzeigen, navigiert Ihr zu Galerie > Verwalten > Scrollt runter zu Gesperrter Ordner.
Um auf den gesperrten Ordner zuzugreifen, müsst Ihr dann wieder Euren Fingerabdruck oder Euer Kennwort für die Bildschirmsperre verwenden. Jeder, der die Kombination Eurer Bildschirmsperre kennt, kann also auch auf diesen Ordner zugreifen. Zu beachten ist auch, dass diese Bilder verloren gehen, wenn Ihr die Anwendung löscht oder das Smartphone auf die Werkseinstellungen zurücksetzt. Außerdem werden diese Bilder nicht automatisch auf ein neues Gerät kopiert, wenn Ihr die Daten migriert. Dazu müsstet Ihr sie also manuell aus dem Ordner in die Cloud verschieben und den Ordner auf dem neuen Gerät einrichten.
Weitere Tipps für den Umgang mit Eurem Gerät
- Neues Handy einrichten: Android für absolute Anfänger
- APK: Download und Installation unter Android erklärt
- Android Screenshot: So macht man ein Bildschirmfoto
- Kontakte/Kalender/Fotos von iOS zu Android übertragen
Welches ist Eurer Meinung nach der sicherste Weg, um private Bilder auf Eurem Handy zu speichern? Lasst es mich in den Kommentaren wissen!







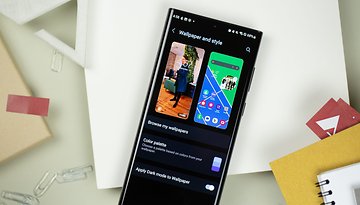

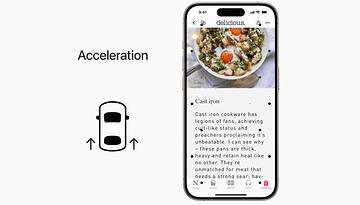


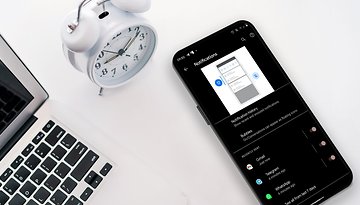



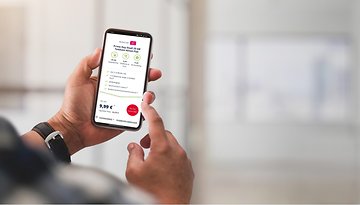


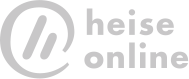

Hihi und es dem Algorithmus noch einfacher machen das brisanteste, privateste zu finden.
Ich nutze den Secure-Folder ("Secured by Knox") auf meinem Samsung-Smartphone. Sicherer geht es kaum.
Dito René
Fotos sind nicht nur unsichtbar sondern auch nicht mehr greifbar für viele Apps.
Bietet derart lokal verschlüsselt und auf Hardware Ebene abgesichert auch nur Samsung.
Apple schnüffelt die Fotos seiner Kunden aus genau wie google es auch macht.
Es ist gut das man da bei Samsung dieses Ass im Ärmel hat.
Obwohl es keinen 100%-igen Schutz gibt. Ein "dummer Fehler" und...
Natürlich Rene, da hast du sicher Recht und meine Hand würde ich da auch nicht für ins Feuer legen.
In Holland bei einer Untersuchung was Datensammeln angeht war Samsung auf Platz 2 hinter xiaomi. 🤣
Allerdings weiss ich nicht ob bei dieser auswertung bei Samsung alles an den Einstellungen akzeptiert wurde, damit meine ich Cloud, und insbesondere Markering Informationen, Diagnosedaten sende, und die Kombinierte Datenerfassung, mit der verschiedene Dienste untereinander die Daten tauschen und sammeln.
All dies habe ich ja nicht akzeptiert und ich denke hat man das alles an sieht es recht schlecht aus auch bei Samsung.
Halte den Sicheren ordner sofern man das online backup davon nicht nutzt, für einen im vergleich sehr sicheren Aufbewahrungsort von Fotos.
Immerhin stark verschlüsselt und unsichtbar für andere Apps, schlecht ist diese Funktion natürlich nicht.
Das schlechte Abschneiden Samsungs bei einer Untersuchung der Holländer hat mir aber auch vertrauen genommen, ist schon hart auf Platz 2...
Überlegte mir schon mir ein Sony zu kaufen, dann das Jolla Betriebssystem zu kaufen und auf das Sony zu machen.
Da hat man einen echten Datenschutz und keinen Pseudo kram.
Definitiv das mobile Os was am wenigsten an die Daten des Nutzers geht und mit dem passendem Sony auch eine feine Sache.
Eigentlich eine tolle Alternative zu Ios und Android.
Das beste dabei, Android Apps laufen auf Jolla.
S21u verkloppen, ein schönes Xperia holen, jolla kaufen joa ich glaube das mache ich.
Wer hat dann die Kontrolle?
Nicht Google, nicht Samsung, nicht Sony, und schon mal garnicht die installierten Apps.
Der Nutzer hat damit wieder die volle Kontrolle über die eigenen Daten.
Eigentlich schade das Nextpit nicht mal über den Tellerrand guckt und zu sieht ein High End Xperia mit Jolla on board zu testen.
Es ist nicht experementiell und ausgereift, eine Alternative über die viel zu wenig gesprochen wird.
Ich liebe die Touch Steuerung die von Nokias ehemaligen Masterplan ,,Maemo" stammt.
( Menüführung in 4 richtungen, also eine Kreuznavigation.
Ziemlich geil eigentlich